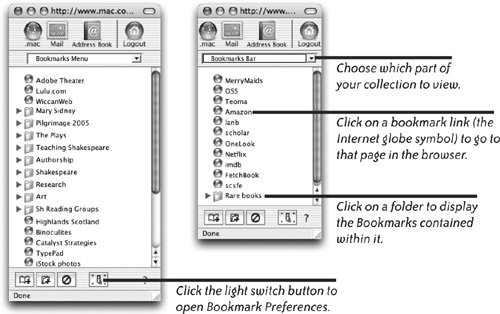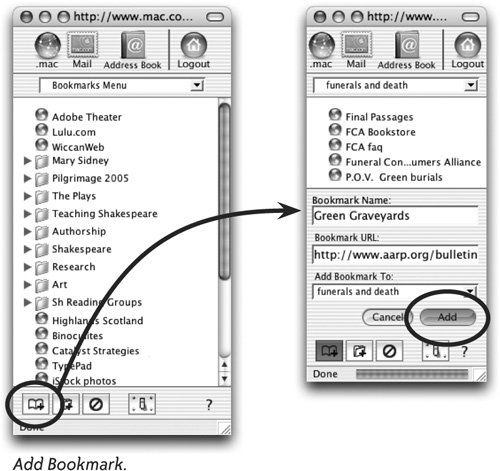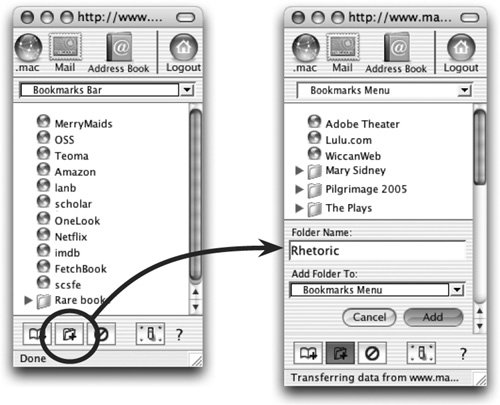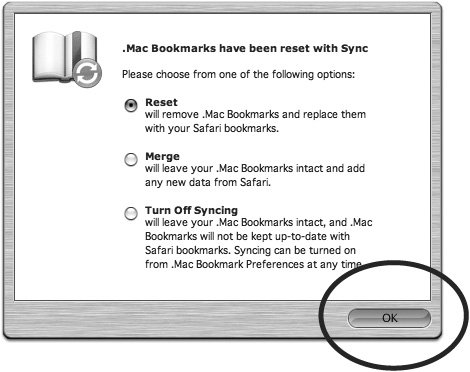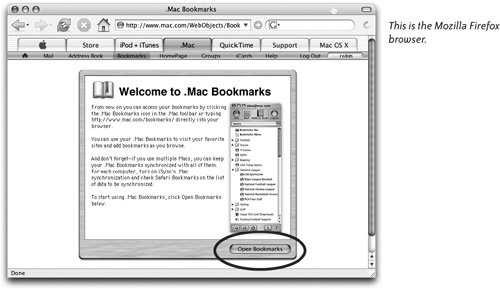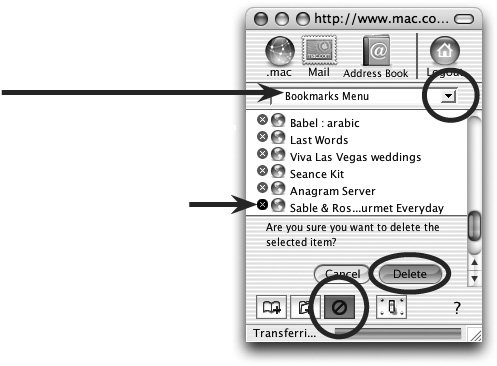| When you're away from your home or office without your laptop, you may need to jump on a friend's computer or visit an Internet cafe to look up some important information that you previously bookmarked in Safari on your own computer. Most people wouldn't have access on an Internet cafe pc, for instanceto their own bookmarks. But you're a Road Warrior, right? 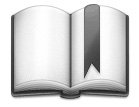 Sync Your Safari Bookmarks To use your Safari bookmarks on a strange computer, you need to synchronize your existing bookmarks to your .Mac account before you leave home. It might be helpful to do a little bit of housekeeping and organization of your bookmarks before you syncnow's a good time to delete bookmarks that you never use and organize the bookmarks into folders so it's easier to find them. Once you've done that, see pages 6570 to synchronize the bookmarks, which sends them to your .Mac account. Then read the rest of this section to learn how to access and use them while on someone else's computer. Access Your Bookmarks on a Strange Computer From almost any computer, you can go to your .Mac account in a browser and use the Safari bookmarks you set up on your own Mac. 1. | Go to www.mac.com, then click "Bookmarks" in the navigation bar (circled below).
 | 2. | Type your member name and password, then click "Login."
| 3. | You'll probably see the window shown here, unless you have recently already chosen an option. (If you have, the page shown in Step 4 opens automatically.)
When you click ok, the Safari bookmarks on your computer are copied to the .Mac server.
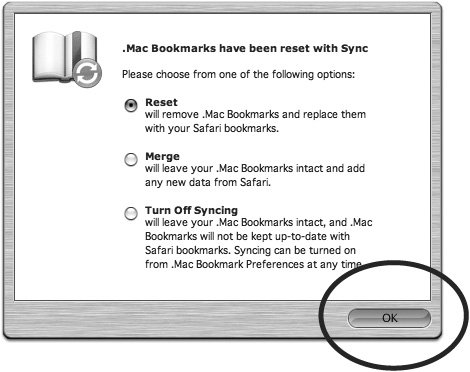 | | | 4. | When the synchronization is finished, a page opens with "Welcome to .Mac Bookmarks." Click the "Open Bookmarks" button.
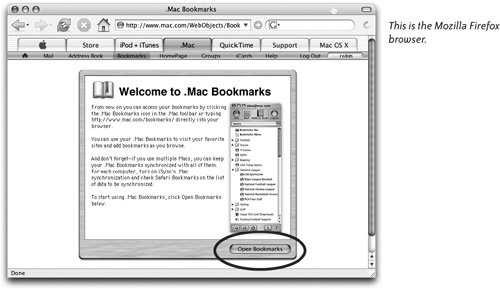 | 5. | The .Mac Bookmarks window that opens contains a copy of your bookmarks, organized the same as on your computer.
From the pop-up menu at the top of the little window, choose a particular collection (a folder) of bookmarks to display, such as "Bookmarks Menu," shown below-left. Or choose "Bookmarks Bar," shown below-right, and have access to your most favorites!
|
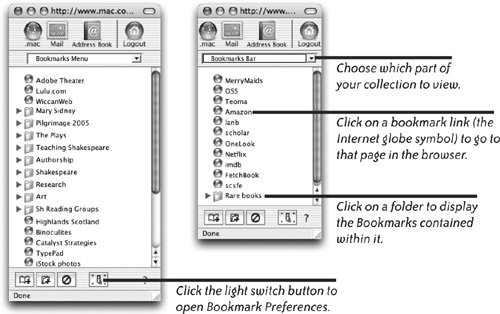 Tip If you don't see your updated bookmarks, click the lightswitch icon at the bottom of the pane (shown below) to open the preferences. Check the box to "Turn on .Mac Bookmarks Synchronization."
Managing .Mac Bookmarks With the Bookmarks window open on the Desktop, you can add bookmarks, delete them, or create a new folder in which to store bookmarks. When you sync your bookmarks again, you can merge these new changes with the existing bookmarks on your main Mac. Add Bookmarks When you're at another computer and you find a web site that you want to bookmark, don't scribble the address on a piece of scrap paper that you'll losebookmark it. To add a bookmark in .Mac: 1. | Open .Mac Bookmarks (as explained on the previous pages).
| 2. | Click the bookmark-plus button (circled below-left). A new pane slides up into view (below-right).
| 3. | Type a name for the bookmark and its address in the text fields. You don't have to include "http://" as part of the address.
| 4. | From the "Add Bookmark To" pop-up menu in the lower section, choose a folder or area (such as the Bookmarks Bar or Menu) in which to store the bookmark.
| 5. | Click the "Add" button (circled below-right).
| 6. | To close the bottom pane, click the bookmark-plus button again.
|
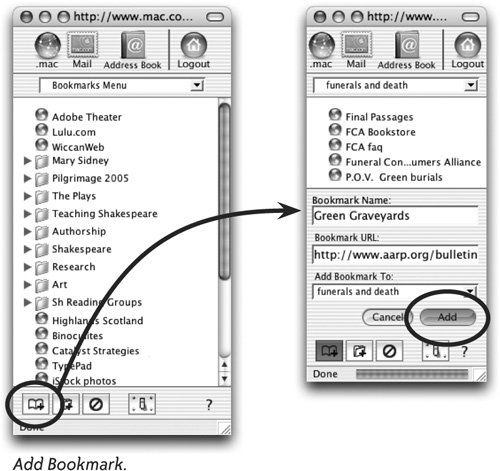 Add Folders You may want to add new folders to keep your new bookmarks organized. To add a folder to your bookmark collection: 1. | Click the folder-plus button (circled below-left). A new pane slides up into view (below-right).
| 2. | Type a name for the folder in the text field. From the pop-up menu right below that field, choose a folder to put the new folder in.
| 3. | Click the "Add" button. The new folder now appears in the pop-up menu when choosing a folder for bookmarks or folders.
| 4. | To close the pane, click the folder-plus button again.
|
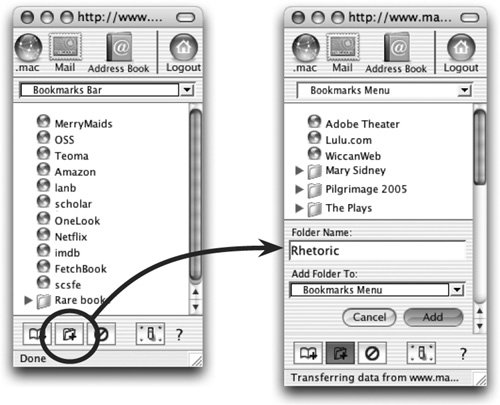 Delete Bookmarks Delete any bookmarks from this list. Later you can choose whether to have the deletions synced with your main Mac. To delete a bookmark: 1. | From the pop-up menu at the top of the window, choose the folder that contains the bookmark you want to delete.
| 2. | Click the deleteselection button (circled below-right). A gray circlex appears next to every item in the list.
| 3. | Click the circlex next to the bookmark or folder you want to delete. It turns black.
| 4. | Click the "Delete" button to delete the selected bookmark.
| 5. | Click the deleteselection button again to clear all of the xs.
|
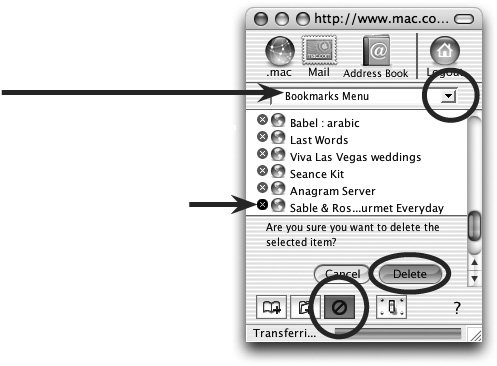 |