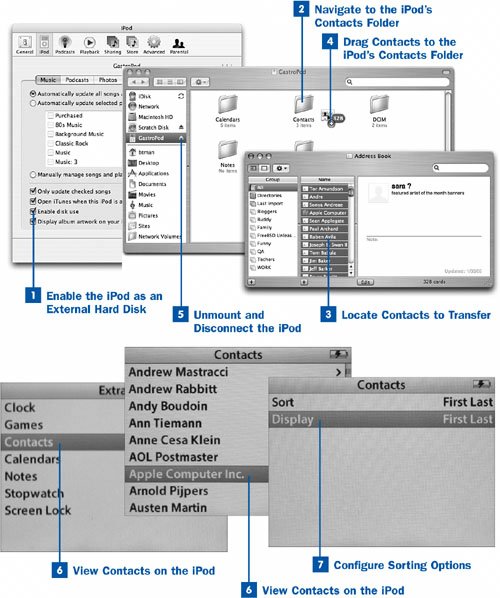If you have an iPod, you don't need to rely on your "little black book" full of addresses and phone numbers or even your cell phone or PDA. Whether you're using Windows or a Mac, you can transfer any "card" of contact information (as stored in the industry-standard vCard format, used by popular data-organizing software such as Palm Desktop, Microsoft Outlook or Entourage, Eudora, or the Mac OS X Address Book) directly to the iPod and view it on its screen.
 Enable the iPod as an External Hard Disk
Enable the iPod as an External Hard Disk
As described in  Use Your iPod as an External Hard Disk, enable your iPod's external hard disk mode and attach it to your computer.
Use Your iPod as an External Hard Disk, enable your iPod's external hard disk mode and attach it to your computer.
 Navigate to the iPod's Contacts Folder
Navigate to the iPod's Contacts Folder
Open the iPod's hard disk in a Windows Explorer or Finder window. In the top level of the disk is a folder called Contacts. Open this folder and keep the window open on your screen so that you can drag items into it.
 Locate Contacts to Transfer
Locate Contacts to Transfer
Open your data-organizing application where your contacts are stored. View the Address Book or Contacts section (if applicable), where all your contacts are listed.
 Drag Contacts to the iPod's Contacts Folder
Drag Contacts to the iPod's Contacts Folder
Most data-organizing applications let you drag contacts directly from the application window (in other words, the Outlook or Address Book window) into a folder in a Finder or Windows Explorer window. Drag individual contacts, or select multiple contacts and drag all of them at once. The contacts are copied in vCard (.vcf) format into the Contacts folder.
If your application doesn't let you drag contacts directly to the folder, select the contacts and export them (the command is usually File, Export) to .vcf files, saved in the iPod's Contacts folder.
 Unmount and Disconnect the iPod
Unmount and Disconnect the iPod
When you're done copying contacts to the iPod, unmount or eject the iPod as described in  Use Your iPod as an External Hard Disk. Then disconnect your iPod from the computer.
Use Your iPod as an External Hard Disk. Then disconnect your iPod from the computer.
 View Contacts on the iPod
View Contacts on the iPod
From the iPod's Main Menu, select Extras and then Contacts. Your contacts are listed alphabetically according to their names (first, then last). Use the track wheel to scroll to the desired contact and press Select. All the information stored in the vCard for that person is displayed on the screen. Scroll using the wheel to see all the information.
You can neither alter nor add to any of the contact information stored on the iPod, nor can you transfer contact information directly from the iPod to any other device such as a cell phone (although you can copy them off of the iPod onto another computer). However, simply being able to look up a phone number or address while on the go can be a lifesaver.
 Configure Sorting Options
Configure Sorting Options
You can configure two aspects of contacts on the iPod: the order in which they're alphabetized in the Contacts screen, and the format in which their names are displayed.
From the Main Menu, choose Settings and then Contacts. Highlight the setting you want to change (Sort or Display), and press the Select button to toggle between the First Last and Last First name formats.
 Before You Begin
Before You Begin See Also
See Also