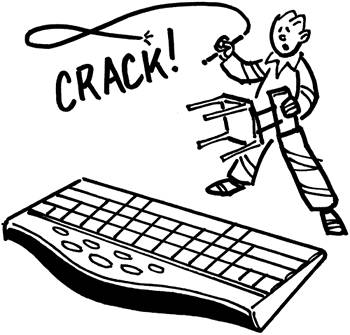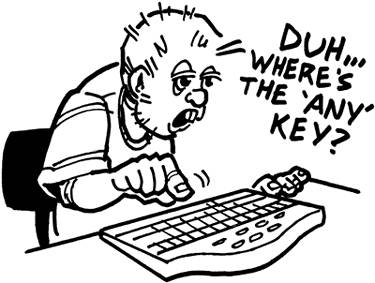mastering the keyboard
| the layout of the common-day keyboard goes back to the typewriter. the letters were originally laid out in alphabetical order, but commonly used letters were very close to each other so if you typed too fast it would jam up. they redesigned the keyboard to place these commonly used letters farther apart. they could change it back now if they wanted to, considering typewriters are yesterday's news, but then nobody would be able to tell this cool story. there are a lot of different ways you can mess with the keyboard. go to: start > control panel from here you can access many tools such as the accessibility options, keyboard, or the mouse icons. each of these tools allows you change the settings of how quickly things respond, making the computer appear to have an awful lot of lag (slow response time) if you wanted it to, make the mouse left-handed, etc. (a good geek has an excuse for everything. if your comp runs slow [or lags] just be like, "j0, im so 1337 my comp cant keep up w/ me.")
while we're in the control panel, go ahead and open up regional and language options, click the languages tab at the top, then click the details button. in the list of installed services, click add. for "input language" leave it as english, for "keyboard layout/ime" select united states-dvorak, and click ok. click apply, but before closing it highlight what you just added in the list and then click the "key settings" button. make sure the action to "switch between input languages" has a key sequence, and if it doesn't go ahead and create one. i have mine set to ctrl + shift, which i press every time someone asks to use my computer. what this does is changes the layout of all the keys so when they type it just looks like gibberish. then i'm like "ohh yeah i use a special h4x0r keyboard i am sorry." ctrl + shift to switch back and i am good to go :-) this trick only takes effect on the active window so make sure you open whatever they need for them before hand. you could also just manually switch a few keys around; they usually pop off pretty easily for the clean freaks. we'll go into more depth on the control panel as we go along.
the first step to mastering the keyboard is to put away that mouse; it is good for fast multi-tasking and gaming but is otherwise a crutch. when i was first learning the keyboard i thought it'd be a good idea to scrape off all of the letters; needless to say it wasn't a very good idea but it sure looked cool. the following table lists some common/useful shortcuts. if one key is listed, it should simply be pressed and released. if two keys are listed, the first key should be held down while pressing/releasing the second key. if three keys are listed, the first two keys should be held while pressing/releasing the third.
the "win" key refers to the key with the windows logo on it. if you don't have a windows key, then you suck. some shortcuts will have different effects depending on what program you have open. you can see a program's individual shortcuts by navigating its menu, and the key combinations will appear to the right of each applicable item; not every item is guaranteed to have a shortcut. some programs might even have hidden shortcuts, like the game solitaire; if you're a sore loser when playing this game (like me) just press alt + shift + 2. for a full list of keyboard shortcuts, press win + r to bring up the run window, and type: c:\winnt\help\keyshort.chm your main windows folder might be titled "windows" rather than "winnt" for various stupid reasons (each version of windows is very different from one another). however, my folder is winnt, therefore that is how i'll be referring to it in this book. another annoying walk-by trick is for those people who love to have hundreds of little icons on their desktop. press win + d (to see the desktop) followed by ctrl + a (to select all of the icons), then press enter and walk away. when they come back they'll have hundreds of open windows to close hehe. this would also work with windows explorer, outlook, etc… if you press win + r and type "osk" it will bring up the on-screen keyboard. this keyboard is good for typing sideways, for those of you who sleep next to your computer. when you a run a program this way (via the "run" window without typing a specific path), you're actually accessing one of the programs located in the main windows folder, which in xp's version of windows is c:\winnt\system 32\. so if you want to access a program that you've downloaded, you would either need to type the full location of the program rather than just the name, or move the executable file of that program to the windows folder. take some time to practice using the shortcuts listed above, as you should be able to fully navigate between programs and around web pages without ever touching your mouse. you should also learn how to type without ever looking at the keys. when other people have access to your computer, one of the best security options is to have a keystroke recorder. there are basically two types of keystroke recorders, one that installs as software and runs as a hidden process, and the other which is a cylinder shaped piece of hardware that connects between the end of your keyboard's cord and the plug in the back of your computer. no matter what you type (even a password), it is recorded. some recorders even go farther, so as to record every application that you've run, and other software can take timed snapshots of the screen, allowing you to play the images back as if you're watching a movie, or even control a desktop from another computer all together. if anyone decides to check their e-mail on your computer, you now have access to their account. these are very common tools and some can be configured to send logs over the internet, meaning that someone doesn't necessarily need physical access to your machine to know what you're typing; you could monitor your computer from work (and in some cases, shut your computer down from work). you have complete control. not surprisingly, windows doesn't come with a built-in keystroke recorder (unless they're hiding it somewhere). fortunately, such software really isn't expensive at all or hard to find, depending where you look. try any geek store or look around for security software. yes, you can find just about anything you want (commercial or not) and download it for free using a crack or fraudulent information but doing it simply because you can is not a reasonable excuse; usually some type of motive is involved. i've received some odd looks from fellow geeks for actually purchasing certain things, but it makes me feel better to support the hard work that i know went into it. to make a long story short, if you're restricted by parental controls, use a keystroke recorder. i encourage it because i know parents can sometimes be un-reasonable tyrants. btw (by the way) if your parent happens to be an it (information technology) professional, good luck. if you're determined not to pay for such things, there is a rather funny and perfectly legal alternative. some keystroke recorders and desktop sharing software offer a fully functional demo version; the only catch is that they don't run hidden. there is a way within windows that you can tell a program to run hidden, making one of these free demos just as good as the full version, which we'll get into in chapter 7.
summing things up…i'd like to take a moment to settle the infamous debate of the forward-slash vs back-slash. this / is a forward-slash. this \ is a back-slash. typing in all caps is how you scrreeaaam. thank you. |