Improving Distiller s Efficiency with Watched Folders
Earlier in this chapter you learned how to properly configure Distiller to create just the type of PDF you want. As you now know, there are six tabs and some 72 different Distiller settings that can be configured ”so it s easy to make a mistake in all this. You also learned how to use default Distiller settings and to save sets of custom Distiller settings for easy access to help simplify the use of Distiller settings.
But there is an even faster method for applying Distiller settings: watched folders. Watched folders are hot folders that have Distiller settings files assigned to them. All that is required to create the PDF file of your choice is to print a PostScript file to the watched folder, and Distiller takes care of the rest. Here s how to make it all happen.
Creating and Configuring a Watched Folder
To create and configure a watched folder,
-
Create a folder on your hard drive; label it Press 150 lpi . This will be the folder you set up as your first hot folder.
Note Create this folder on a partition with plenty of free space so that you will not run out of room when printing PostScript files and distilling them into PDFs.
-
Launch Distiller if you have not already done so.
-
Choose Settings > Watched Folders (
 /Ctrl+F). A Watched Folders dialog will appear (Figure 4.17).
/Ctrl+F). A Watched Folders dialog will appear (Figure 4.17). 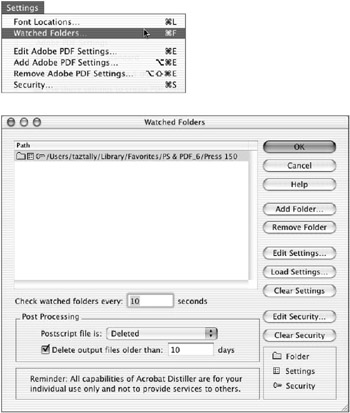
Figure 4.17: Identifying and configuring a watched folder -
Click the Add Folder button.
-
Browse to and select the folder you created in Step 1 ( Press 150 lpi ), and then click Open . This will add the selected folder to the Path window, which is how Distiller locates its watched folders.
-
Now you must assign a set of Distiller settings to the newly identified watched folder. To pick the settings that will be applied to the files you distill in this folder, do one of the following:
-
Click Load Settings to locate and assign a set of Distiller settings to this watched folder. You can use any of the default or previously created custom Distiller settings in the Acrobat Settings folder.
-
Click Edit Settings to create a set of Distiller settings from scratch or to edit a previously loaded set. If you choose this button, refer to the Fine-Tuning Distiller Settings for Your PDF Purpose section of this chapter for instructions on configuring custom Distiller settings.
You will notice that when you finish assigning a set of Distiller settings to the watched folder, a Settings icon
 will be added to the folder in the Path window.
will be added to the folder in the Path window. -
-
The Watched Folders dialog contains a few more options on how Distiller should use and manage the folder. Set these up as needed for the jobs you re going to process in the watched folder:
Check Watched Folder Every Assign a time period for how often Distiller will check the watched folder for incoming PostScript files; 10 seconds is the default, which I use.
PostScript File Is Choose either Deleted or Moved To Out Folder. If you choose the Moved To option, you will be asked to locate and select a folder into which any processed PostScript file will be moved. I suggest that you take advantage of Distiller s offer to eliminate the PostScript file by selecting Deleted. You don t need them and they just take up valuable disk space.
Delete Output Files Older Than If you want Distiller to delete any PDF still in the watched folder after a certain period of time, place a number of days value in here. I really like this feature, because I create lots of intermediate PDF documents that I do not want to keep. If I haven t moved them to another location in 10 days, I don t intend to keep them anyway, so I just have Distiller take them to the trash for me.
Edit Security If you would like to place any security controls on the PDF file created through this watched folder, click this button and configure the security to suit your needs (see the section on setting Distiller security earlier in this chapter). If you do assign any security setting to your watched folder, an icon
 will appear next to the folder s icon in the Paths window.
will appear next to the folder s icon in the Paths window. -
Once you have completed assigning and configuring your watched folder, click OK.
Now take a look inside your watched folder. You will see that Distiller has added In and Out subfolders and a Distiller settings file (Figure 4.18).
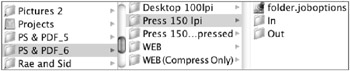
Figure 4.18: Distiller adds contents to a watched folder
You have now completed your first watched folder. You can create as many watched folders as you like for any kind of PDF you would like to create. Figure 4.19 show a list of watched folders that I regularly use to create various kinds of PDF files for commercial printing, desktop printing, and the Web.
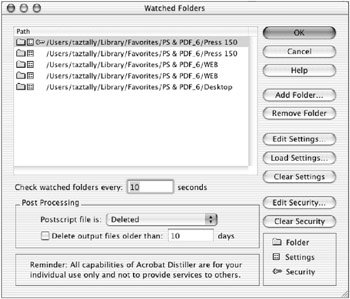
Figure 4.19: Taz s watched folders
Using a Watched Folder
Using a watched folder is the easy part:
-
Launch Distiller.
-
Print a properly configured PostScript file from your page layout application to the In subfolder of the watched folder that contains the Distiller settings of your choice. (
 See Chapter 3 for information on creating PostScript files.)
See Chapter 3 for information on creating PostScript files.)
| Note | Although you will normally create/print your PostScript file from within your page layout application, as specified in Step 2, you can also generate a PostScript file from a PDF document by saving a PostScript file from Acrobat. This is a handy way of reconstructing a PDF if you do not like the manner in which it was originally distilled and you do not have the original page layout document file. ( |
That s all! Distiller will automatically begin distilling the PostScript file into a PDF document, deleting the no-longer-needed PostScript file, and relocating the newly created PDF document into the Out folder. This is the fastest and most dependable way I know of creating a PDF document though Distiller. It eliminates the need to configure or even select a Distiller setting, and you don t even have to open the PostScript file ”just print it to the In folder. Creating a PDF becomes a one-step , difficult-to-mess-up process. About all that you can do wrong is print the PostScript file to the wrong watched In folder. And if you do that, just print it again to the correct folder.
| |
PDF files are, by their very nature, designed to be Internet- or Web-compatible or safe. But even so, sometimes web servers will munch and crunch them. This is particularly true with hefty corporate firewalls set up to protect their intranets (their own internal networks) from external attacks. If this becomes a problem, simply surround your PDF file(s) in a protective compression archive, such as a WinZip or StuffIt archive. Your file will then have a protective cover around it with a new file extension, either .zip or .sit . Other archives, such as UU and MIME, can be used as well. I recommend WinZip or StuffIt because they are widely used formats for which many people have the free unzip and unstuff utilities. For sending PDF files using FTP, a format utilizing 8-bit binary is generally best.
| |
Putting It All Together: Preflight, Print Styles, and Watched Folder
In Chapters 2 and 3, I discussed preflighting to make sure your documents were properly constructed and using print styles to streamline and improve the consistency of creating PostScript files. Now that I have discussed the use and creation of watched folders, you have a complete set of tools to quickly and accurately create the PDF document of your choice. Here are the three keys tools and steps:
-
Preflight your page layout documents with a professional preflighting tool, such as Markzware s Flight Check, to make sure your documents have all the right linked and prepared components such as fonts and graphics.
-
Create and use print styles (including saved PostScript settings) to create a properly configured PostScript file.
-
Use watched folders to control the creation of your PDF documents.
This three-part workflow and tool set will dramatically improve the speed, ease of creation, accuracy, and consistency of your PDF documents. Using this set of tools and processes is the core reason why I can create thousands of PDF documents each year and have more than 95 percent accuracy the first time out.
EAN: 2147483647
Pages: 102