Hyperlinking to Documents in Other Applications
In your project file, you can insert a hyperlink to jump to a Web site or another file on your computer or network. Inserting a hyperlink can be useful for including relevant reference material for tasks and resources in your project plan. It's also useful for linking project- related documents, such as the scope document and bill of materials, to your project plan.
| Note | Although it's called a hyperlink , the item you're linking to does not have to be a Web page, and it does not have to be in HTML or XML format. It can be any document in any file format. You do need to have the application for that file on your computer, and it does need to be in a stable location. |
To create a hyperlink in your project:
-
In Microsoft Project, display the view that contains the task, resource, or assignment to which you want to add a hyperlink.
-
Click the task, resource, or assignment name to select it.
-
 On the Standard toolbar, click Insert Hyperlink.
On the Standard toolbar, click Insert Hyperlink. The Insert Hyperlink dialog box appears.
-
In the Text To Display box, type a short description of the page you're linking to.
-
In the Look In list, locate and select the source file (see Figure 16-18).
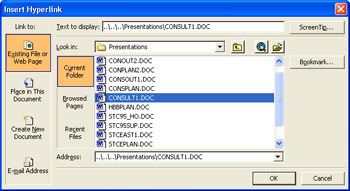
Figure 16-18: The path and name of the selected document appear in the Address box. -
 Click OK.
Click OK. The Hyperlink indicator appears in the Indicators column of the current view. If you rest your mouse pointer over the hyperlink indicator, the name of the link appears.
Tip Review all hyperlink information If you want to review all your hyperlink information in a table, apply the Hyperlink table. There's a version for task hyperlinks and another one for resource hyperlinks .
Apply a sheet view, such as the Gantt Chart or the Resource Sheet. Click View, Table, Hyperlink.
Whenever you want to review the file pointed to by the hyperlink, simply click the Hyperlink indicator. The hyperlinked document appears in its own application window.
| |
If you're using Project Professional 2003 with Project Server for enterprise project management, the preferred method for keeping all project documents together is to use the document library. By setting up Project Web Access 2003 with Windows SharePoint Services, you can set up and maintain a document library. This way, all your team members and other stakeholders can view the documents through their Web browsers. They can also check documents in and out, providing vital version control.
| Cross-References | For information about setting up a document library with Windows SharePoint Services, see "Controlling Project Documents". |
| |
EAN: 2147483647
Pages: 268