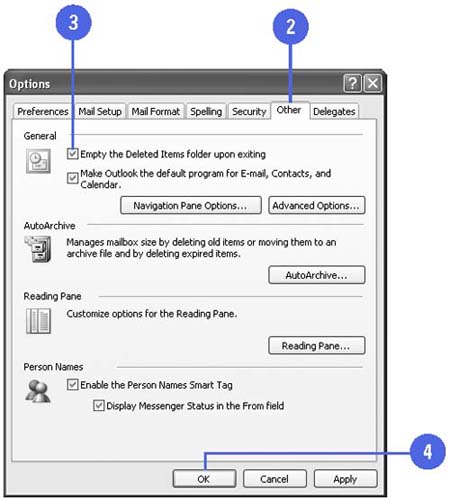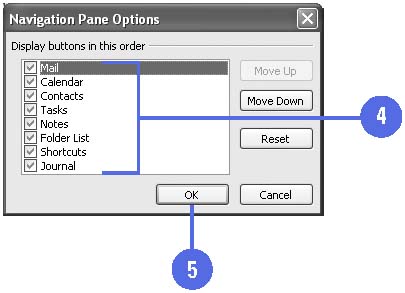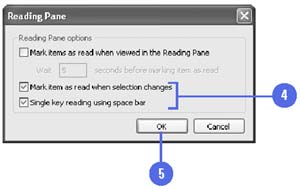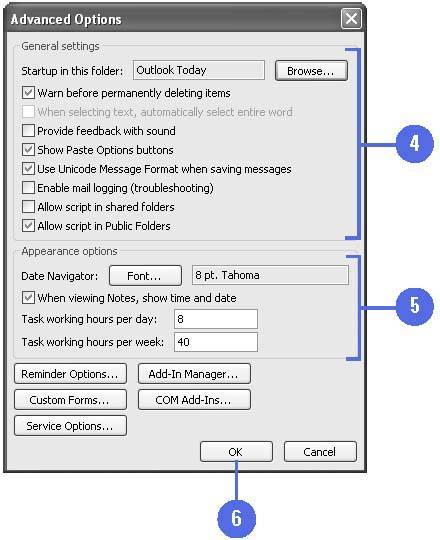Setting General Outlook Options
| You can set general options to automatically empty deleted items, make Outlook your default e-mail program, set advanced options, and customize the Navigation and Reading panes. By default, you must empty the Deleted Items folder yourself to permanently delete items it contains, such as messages and tasks . Although this gives you the opportunity to retrieve an item that you no longer want deleted, it also increases the size of your Outlook files, and can slow performance. As part of a good maintenance strategy, you can have Outlook empty the Deleted Items folder when you exit the program. Outlook's advanced options include a wide range of settings from warnings about deleting items to add-in programs. You can also set appearance options for the Date Navigator and working hours per day/week for tasks. Set the Empty Deleted Items on Exit Option
Set Navigation Pane Options
Set Reading Pane Options
Specify Advanced Options
|