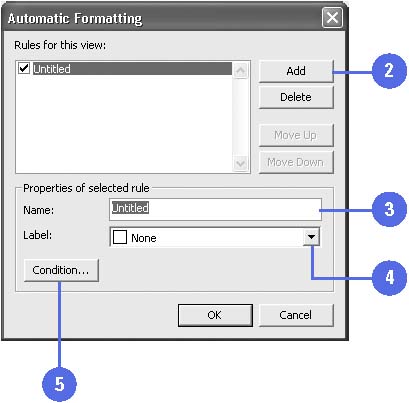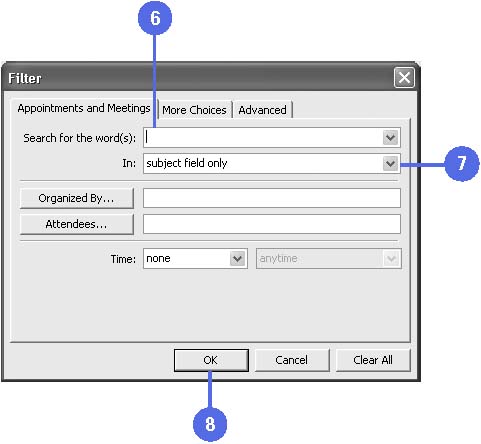Assigning Color Automatically
Assigning Color AutomaticallyIn addition to assigning a color to an activity manually, you can use rules to automatically color items that meet certain conditions, such as when a certain word is used in the subject or when a meeting request is sent by a certain person. When you create an activity that meets the conditions you set, Outlook displays the activity in the color you specified. If activities are scheduled already, any that meet the criteria you set are colored in the color you specified. Manual coloring always takes precedence over automatic coloring, so if you have applied manual coloring to an item, automatic coloring will not be applied to it. Assign Colors to Activities Automatically
|