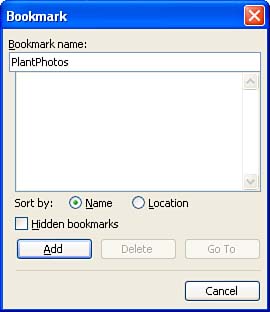Bookmarking Locations in Your Document
| If you're working on a long document, you might find it handy to "bookmark" a particular spot so that you can get back to it easily, just as you'd use a paper bookmark to mark a page in a book. You could bookmark a section that still needs work or one that's missing information, for example. In addition, you can use a bookmark as the target of a cross-reference or hyperlink, or to define a range of pages to an index. Follow these steps to insert a bookmark:
To navigate to a bookmark, display the Bookmark dialog box and double-click the bookmark in the list in the middle of the dialog box. When you're finished using the Bookmark dialog box, click its Close button.
To delete a bookmark, select it in the Bookmark dialog box and click the Delete button. |
EAN: 2147483647
Pages: 315