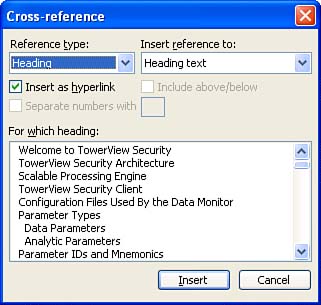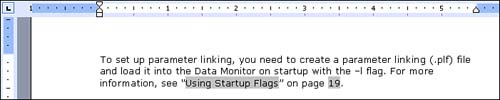| If you are writing a manual or another type of reference document, you may want to include cross-references within the text to refer the reader from one part of your document to another. You could, of course, type these cross-references manually. As you revise your document, however, there is a good chance that the pagination, section headings, figure numbers , and so on will change, requiring you to update all of your cross-references. You can avoid this quagmire altogether if you insert the parts of your cross-references that will need updating as fields. This way, Word can update them for you as needed. Furthermore, Word by default inserts cross-reference fields as hyperlinks , so if you're editing a document that contains cross-reference fields, you can Ctrl+click them to jump to their targets.  | If you want to insert cross-references to headings, you need to format your headings with heading styles or outline levels first. |
To insert a cross-reference field, follow these steps: -
Click at the spot where you want the cross-reference to go. -
Choose Insert, Reference, Cross-reference to display the Cross-reference dialog box (see Figure 13.12). Figure 13.12. The Cross-reference dialog box allows you to specify the type of item you want to reference and the information you want to appear in your document. 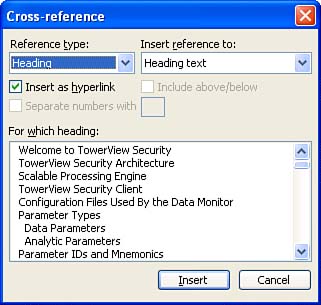 -
Display the Reference Type drop-down list and select the type of item you want the cross-reference to point to. If you want to refer to a heading in your document, for example, choose Heading. The Insert Reference To and For Which [Reference Type] lists in the dialog box change dynamically to present the options available for the reference type you choose.  | To insert cross-references to figures, tables, and equations, you need to use Word's caption feature. For more information, search Word's help system for the word caption. |
-
In the Insert Reference To list, select the type of information that you want to appear in the text. Using the preceding example, if you chose Heading as the reference type, you would select Heading Text in this list to insert the heading name as a field, or you would select Page Number to insert the page number on which the heading appears as a field. -
In the For Which [Reference Type] list, select the specific item that you want to reference.  | Mark the Include Above/Below check box if you want to insert the word above or below at the end of the field, depending on whether the target of the cross-reference is above or below the reference itself in the document. |
-
Click the Insert button to insert the field in your document. -
If you have more cross-reference fields you'd like to insert now, click outside of the dialog box to activate your document, click at the next location where you want to insert a cross-reference field, click the title bar of the Cross-reference dialog box to activate it again, and then repeat steps 3 to 6. When you're done, click the Cancel button. Figure 13.13 shows a cross-reference in which both the heading and the page number are fields. (The user actually created two cross-references, one for the heading and one for the page number, and manually typed the words see and on page as well as the quotes.) This cross-reference will stay current even if you edit the heading or the heading moves to a different page. Figure 13.13. If you use cross-reference fields, your cross-references update automatically. 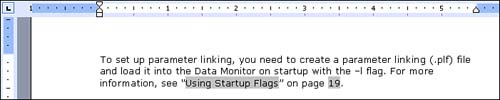 To update a cross-reference field, click it and press F9. If you want to update all of the fields in your document, press Ctrl+A to select the entire document before pressing F9. To delete a cross-reference field, drag over it and press the Delete key. |