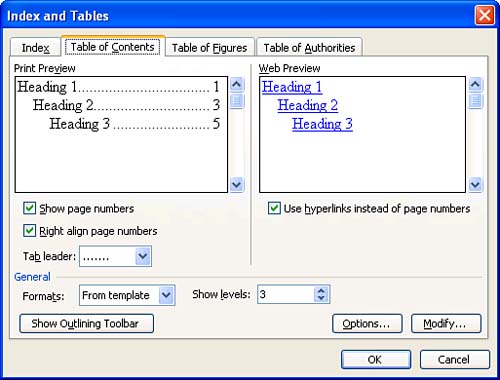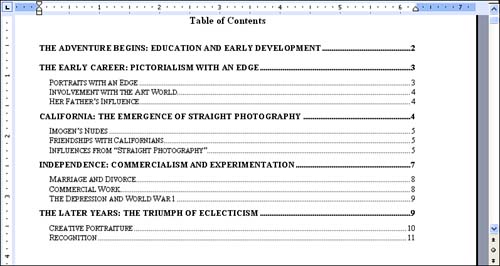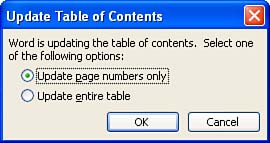| Rather than painstakingly typing a table of contents yourself, and then retyping it whenever the page numbers or headings change, you can have Word handle this for you. As with the Document Map and Outline view, you have to apply heading styles (or outline levels) before creating a table of contents. Word uses heading styles (or outline levels) to locate your headings and decide how to format them in the table of contents it generates. Asking Word to create a table of contents for you has three advantages: -
The table of contents is actually a field, so you can update it at any time to reflect changes in your document. Word can update both the headings and page numbers or just the page numbers. -
Each heading in the table of contents is a hyperlink that leads to that heading in the document text. The hyperlinks let your table of contents double as a navigation tool. -
Most importantly, you don't have to type the whole thing yourself. To create a table of contents, follow these steps: -
Click at the location where you want the table of contents to appear. If you want it to be on a separate page, insert manual page breaks before and/or after it as necessary. -
Choose Insert, Reference, Index and Tables to display the Index and Tables dialog box, and click the Table of Contents tab (see Figure 13.5). Figure 13.5. Use the Table of Contents tab in the Index and Tables dialog box to generate your table of contents. 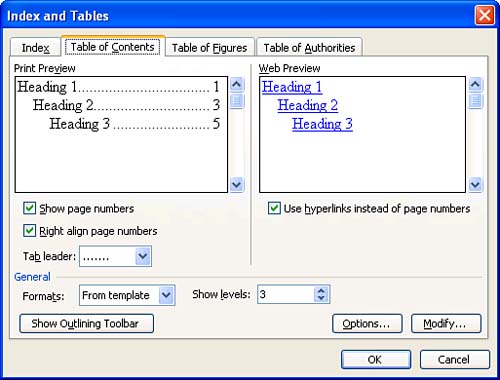 -
Experiment with different "looks" in the Formats drop-down list (Classic, Fancy, Modern, and so on) to find one that you like. If you want the table of contents to use the formatting of the heading styles that are stored in the template attached to your document, choose From Template . -
Specify the number of heading levels that you want in the table of contents in the Show Levels text box. -
When you've made your selections, click the OK button. -
In a moment, the table of contents appears (see Figure 13.6). When you click it, the table of contents may turn light gray to indicate that it's a field. This depends on the Field Shading setting you've chosen in the View tab of the Options dialog box (Tools, Options). Figure 13.6. This table of contents was created by using the Formal format, with two heading levels showing. 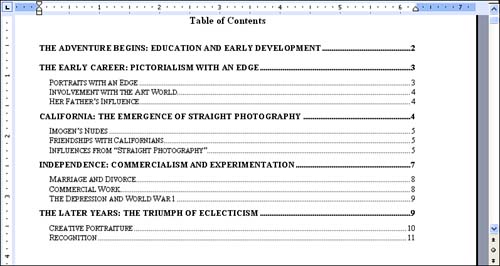 -
The table of contents also works as a navigation tool because the headings are formatted as hyperlinks. Hold down the Ctrl key as you point to a heading in the table of contents. The mouse pointer becomes a pointing hand. When you Ctrl+click , Word jumps to the associated heading in the text.  | If you want to be able to follow hyperlinks with a click instead of a Ctrl+click, choose Tools, Options. Click the Edit tab, clear the Use Ctrl+Click to Follow Hyperlink check box, and click OK.) |
After you revise your headings or if the pagination changes, you need to update the table of contents. To do so, right-click anywhere in it and choose Update Field in the context menu. (You can also click to the left of the table to select it and then press F9.) Word displays the Update Table of Contents dialog box (see Figure 13.7) to ask whether you want to update only the page numbers or the entire table. Mark the desired option button, and click OK. (Remember to update the table of contents right before you print.) Figure 13.7. The Update Table of Contents dialog box asks how you want to perform the update. 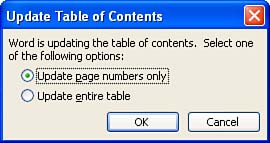  | If you don't want to have to remember to update your table of contents each time you print, you can ask Word to do it for you. Choose Tools, Options. Click the Print tab, mark the Update Fields check box, and click OK. Word will now update the table of contents fieldsas well as any other fields it findsevery time it sends a document to the printer. |
To delete a table of contents, click just to the left of the first character in the table of contents to select it, and then press Delete.  |