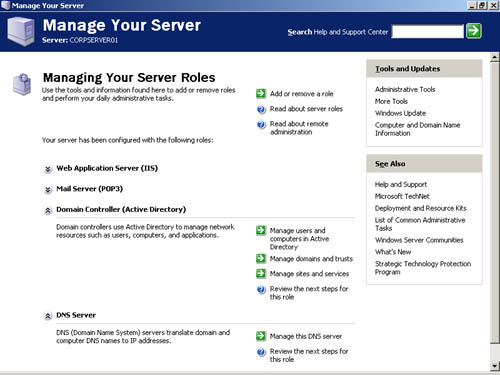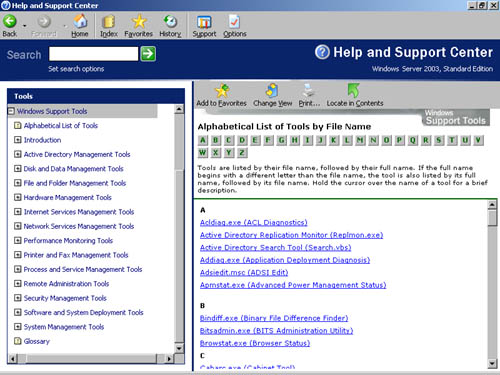| The Windows Server 2003 family of operating systems consists of Windows Server 2003, Standard Edition; Windows Server 2003, Enterprise Edition; Windows Server 2003, Datacenter Edition; and Windows Server 2003, Web Edition. Each edition has a specific purpose: -
Windows Server 2003, Standard Edition Designed to provide services and resources to other systems on a network. It's a direct replacement for Windows NT 4.0 Server and Windows 2000 Server. The operating system has a rich set of features and configuration options. Windows Server 2003, Standard Edition supports up to 4 gigabytes (GB) of RAM and two CPUs. -
Windows Server 2003, Enterprise Edition Extends the features provided in Windows Server 2003, Standard Edition to include support for Cluster Service, metadirectory services, and Services for Macintosh. It also supports 64-bit Intel Itanium-based computers, hot swappable RAM, and nonuniform memory access (NUMA). Enterprise servers can have up to 32 GB of RAM on x86, 64 GB of RAM on Itanium, and eight CPUs. -
Windows Server 2003, Datacenter Edition The most robust Windows server. It has enhanced clustering features and supports very large memory configurations with up to 64 GB of RAM on x86 and 128 GB of RAM on Itanium. It has a minimum CPU requirement of 8 and can support up 32 CPUs in all. -
Windows Server 2003, Web Edition Designed to provide Web services for deploying Web sites and Web-based applications. As such, this server edition includes the Microsoft .NET Framework, Microsoft Internet Information Services (IIS), ASP.NET, and network load-balancing features but lacks many other features, including Active Directory. In fact, the only other key Windows features in this edition are the Distributed File System (DFS), Encrypting File System (EFS), and Remote Desktop for administration. Windows Server 2003, Web Edition supports up to 2 GB of RAM and two CPUs. Note The various server editions support the same core features and administration tools. This means you can use the techniques discussed in this book regardless of which Windows Server 2003 edition you're using. Note also that because you can't install Active Directory on the Web Edition, you can't make a server running Windows Server 2003, Web Edition a domain controller. The server can, however, be a part of an Active Directory domain.
When you install a Windows Server 2003 system, you configure the system according to its role on the network. -
Servers are generally assigned to be part of a workgroup or a domain. -
Workgroups are loose associations of computers in which each individual computer is managed separately. -
Domains are collections of computers that you can manage collectively by means of domain controllers, which are Windows Server 2003 systems that manage access to the network, to the directory database, and to shared resources. Note In this book, "Windows Server 2003" and "Windows Server 2003 family" refers to the family of four products: Windows Server 2003, Standard Edition; Windows Server 2003, Enterprise Edition; Windows Server 2003, Datacenter Edition; and Windows Server 2003, Web Edition. The various server editions support the same core features and administration tools.
All versions of Windows Server 2003 allow you to configure different views for the Start Menu. The views for the Start Menu are -
Classic Start Menu The view used in previous versions of Windows. With this view, clicking Start displays a pop-up dialog box with direct access to common menus and menu items. With the Classic Start Menu, you access administrative tools by clicking Start, clicking Programs, and then clicking Administrative Tools. You access the Control Panel by clicking Start, pointing to Settings, and then clicking Control Panel. -
Simple Start Menu Allows you to directly access commonly used programs and directly execute common tasks . You can, for example, click Start and then click Log Off to quickly log off the computer. With the Simple Start Menu, you access administrative tools by clicking Start and then clicking Administrative Tools. You access the Control Panel by clicking Start and then clicking Control Panel. Domain Controllers and Member Servers When you install Windows Server 2003 on a new system, you can configure the server to be a member server, a domain controller, or a stand-alone server. The differences between these types of servers is extremely important. Member servers are a part of a domain but don't store directory information. Domain controllers are distinguished from member servers because they store directory information and provide authentication and directory services for the domain. Stand-alone servers aren't a part of a domain and have their own user database. Because of this, stand-alone servers also authenticate logon requests themselves . Windows Server 2003 doesn't designate primary or backup domain controllers. Instead, it supports a multimaster replication model. In this model any domain controller can process directory changes and then replicate those changes to other domain controllers automatically. This differs from the Windows NT single master replication model in which the primary domain controller stores a master copy and backup controllers store backup copies of the master. Additionally, Windows NT distributed only the Security Account Manager (SAM) database, but Windows Server 2003 distributes an entire directory of information called a data store . Inside the data store are sets of objects representing user, group , and computer accounts as well as shared resources, such as servers, files, and printers. Domains that use Active Directory are referred to as Active Directory domains. This distinguishes them from Windows NT domains. Although Active Directory domains can function with only one domain controller, you can and should configure multiple domain controllers in the domain. This way, if one domain controller fails, you can rely on the other domain controllers to handle authentication and other critical tasks. In an Active Directory domain, any member server can be promoted to a domain controller, and you don't need to reinstall the OS as you had to in Windows NT. To promote a member server, all you need to do is install the Active Directory component on the server. You can also demote domain controllers to be member servers, provided that the server isn't the last domain controller on the network. You promote and demote domain controllers by using the Active Directory Installation Wizard and following these steps: -
Click Start. -
Click Run. -
Type dcpromo in the Open field, and then click OK. Understanding and Using Server Roles Servers running Windows Server 2003 are configured based on the services they offer. You can add or remove services at any time by using the Configure Your Server Wizard and following these steps: -
Click Start. -
Click Programs or All Programs as appropriate. -
Click Administrative Tools, and then select Configure Your Server Wizard. -
Click Next twice. Windows Server 2003 gathers information about the server's current roles. The Server Role page displays a list of available server roles and specifies whether they're configured. Adding and removing roles is easy: -
If a role isn't configured and you want to add the role, click the role in the Server Role column and then click Next. Follow the prompts. -
If a role is configured and you want to remove the role, click the role in the Server Role column and then click Next. Read any warnings displayed carefully and then follow the prompts. Any server can support one or more of the following server roles: -
Application server A server that provides XML Web services, Web applications, and distributed applications. When you configure a server with this role, IIS, COM+, and the Microsoft .NET Framework are installed automatically. You also have the option of adding Microsoft FrontPage Server Extensions and enabling or disabling ASP.NET. -
DHCP server A server that runs the Dynamic Host Configuration Protocol (DHCP) and can automatically assign Internet Protocol (IP) addresses to clients on the network. This option installs DHCP and starts the New Scope Wizard. -
DNS server A server that runs DNS resolves computer names to IP addresses and vice versa. This option installs DNS and starts the DNS Server Wizard. -
Domain controller A server that provides directory services for the domain and has a directory store. Domain controllers also manage the logon process and directory searches. This option installs DNS and Active Directory. -
File server A server that serves and manages access to files. This option enables you to quickly configure disk quotas and indexing. You can also install the Web-based file administration utility, which installs IIS and enables Active Server Pages (ASP). -
Mail server (POP3, SMTP) A server that provides basic Post Office Protocol 3 (POP3) and Simple Mail Transfer Protocol (SMTP) mail services so that POP3 mail clients can send and receive mail in the domain. Once you install this service, you define a default domain for mail exchange and then create and manage mailboxes. These basic services are best for small offices or remote locations where e-mail exchange is needed but you don't need the power and versatility of Microsoft Exchange Server. -
Print server A server that provides and manages access to network printers, print queues, and printer drivers. This option enables you to quickly configure printers and print drivers that the server should provide. -
Remote access/VPN server A server that routes network traffic and manages dial-up networking or virtual private networking (VPN). This option starts the Routing and Remote Access Setup Wizard. You can configure routing and remote access to allow outgoing connections only, incoming and outgoing connections, or no outside connections at all. -
Server cluster node A server that operates as part of a group of servers working together called a cluster . This option starts the New Server Cluster Wizard, which allows you to create a new cluster group, or the Add Nodes Wizard, which allows you to add the server to an existing cluster. (This server role is supported by the Enterprise and Datacenter versions only.) -
Streaming media server A server that provides streaming media content to other systems on the network or the Internet. This option installs Windows Media Services. (This server role is supported by the Standard and Enterprise versions only.) -
Terminal Server A server that processes tasks for multiple client computers running in terminal services mode. This option installs Terminal Server. You don't need to install Terminal Server to remotely manage this server. Remote Desktop is installed automatically with the OS. -
WINS server A server that runs Windows Internet Name Service (WINS) resolves NetBIOS names to IP addresses and vice versa. This option installs WINS. Once installed, you can manage server roles using Manage Your Server. This enhanced utility in Windows Server 2003 might just become your command and control center. As shown in Figure 1-1, the current role(s) of the server are displayed in Manage Your Server. You access this tool from the Administrative Tools menu. Click Start, Program or All Programs and then select Manage Your Server. Use the quick links provided to manage the installed server roles and related information. Figure 1-1. Manage Your Server provides quick access to frequently used tools and information. 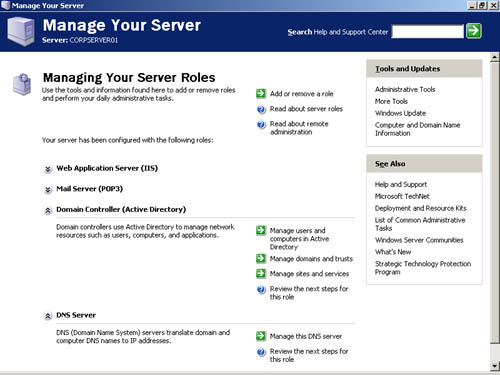 Tip Use the arrow icons to the left of the role name to shrink or expand the role information provided. Don't overlook Tools And Updates and See Also. Under these headings you'll find links for quick access to Administrative Tools, Windows Update, the System Properties dialog box, Help And Support, and more. As a final note, although you might be tempted to select the Don't Display This Page At Logon check box (it's in the lower-left corner of the dialog box), I don't suggest doing it. I've found that most of the tools I routinely work with and the tasks I regularly perform can be quickly accessed from this dialog box. It really is a good command and control center.
Other Windows Server 2003 Resources Before we examine administration tools, let's look at other resources that you can use to make Windows Server 2003 administration easier. One of the system administrator's greatest resources is the Windows Server 2003 distribution disk. It contains all the system information you'll need whenever you make changes to a Windows Server 2003 system. Keep the disk handy whenever you modify a system's configuration. You'll probably need it. To avoid having to access a Windows Server 2003 distribution disk whenever you make system changes, you might want to copy the \I386 directory to a network drive. When you're prompted to insert the CD-ROM and specify the source directory, you simply point to the directory on the network drive. This technique is convenient and saves time. Other resources you might want to use are examined in the sections that follow. Windows Server 2003 Support Tools While you're working with the distribution CD-ROM, you might want to install the Windows Server 2003 Support Tools. The support tools are a collection of utilities for handling everything from system diagnostics to network monitoring. Installing the Support Tools You can install the support tools by completing the following steps: -
Insert the Windows Server 2003 CD-ROM into the CD-ROM drive. -
When the Autorun screen appears, click Perform Additional Tasks, and then click Browse This CD. This starts Windows Explorer. -
In Windows Explorer, double-click Support and then double-click Tools. Note Throughout this book, I refer to double-clicking, which is the most common technique used for accessing folders and running programs. With a double-click, the first click selects the item and the second click opens/runs the item. In Windows Server 2003 you can also configure single-click open/run. Here, moving the mouse over the item selects it and a click opens/runs the item. You can change the mouse click options with the Folder Options utility in the Control Panel. To do this, select the General Tab, and then choose Single-Click To Open An Item or Double-Click To Open An Item, as appropriate.
-
Double-click Suptools.msi. This starts the Windows Support Tools Setup Wizard. Click Next. -
Read the End User License Agreement and then, if you agree and want to continue, click I Agree and then click Next. -
Enter your user information, and then click Next. -
Select the destination directory for the support tools. The default location is %ProgramFiles%\Support Tools. If you don't want to use the default location, type a new directory path or click Browse to search for a location. The tools use about 23 MB of disk space. -
Click Install Now. Note %ProgramFiles% refers to the ProgramFiles environment variable. The Windows OS has many environment variables , which are used to refer to user-specific and system-specific values. Often, I'll refer to environment variables using this syntax: % VariableName %.
Using the Support Tools After installation you can access the support tools through the Tools Management Console shown in Figure 1-2. To start the console, click Start, click Programs or All Programs as appropriate, click Windows Support Tools, and then select Support Tools Help. Figure 1-2. Use support tools to perform such tasks as system diagnostics and network monitoring. 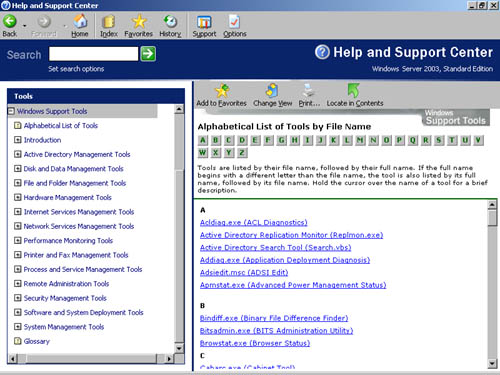 As the figure shows, the tools are organized by file name, tool name, and category. Clicking a tool name accesses a help page that displays the online help documentation for the tool and that you can also use to run the tool. Frequently Used Tools Many utilities are available for administrating Windows Server 2003 systems. The tools you'll use the most include -
Control Panel A collection of tools for managing system configuration. With Classic Start Menu, you can access these tools by selecting Start, choosing Settings, and then selecting Control Panel. With Simple Start Menu, you can access these tools by selecting Start and then selecting Control Panel. -
Graphical administrative tools The key tools for managing network computers and their resources. You can access these tools by selecting them individually on the Administrative Tools submenu. -
Administrative wizards Tools designed to automate key administrative tasks. Unlike in Windows NT, there's no central place for accessing wizards. Instead, you access wizards by selecting the appropriate menu options in other administrative tools. -
Command-line utilities You can launch most administrative utilities from the command line. In addition to these utilities, Windows Server 2003 provides others that are useful for working with Windows Server 2003 systems. The following sections provide brief introductions to these administrative utilities. Additional details for key tools are provided throughout this book. Keep in mind that to use these utilities you might need an account with administrator privileges. |