Letting Users Make Choices with Check Boxes and Option Buttons
Letting Users Make Choices with Check Boxes and Option Buttons
Many Web page forms give users the ability to select one or more selections from a group of options by clicking on boxes or option buttons. Such boxes help users along by providing them with possible selections.
The big difference between check boxes and option buttons is this: check boxes give users the ability to select more than one option, or all options, while option buttons enable users to select only one choice from a group.
Enabling More than One Choice with a Check Box
When you want users to make more than one choice from a group, create a set of check boxes. Just follow these steps:
-
Position the cursor at the spot in the form where you want the check box to appear.
-
Choose Insert, Form, Checkbox.
-
Type a label for the check box.
-
Choose Insert, Form, Checkbox and type labels for other check boxes you want to add (see Figure 14-11).
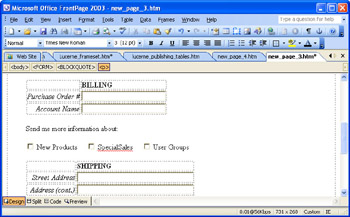
Figure 14-11: Insert check boxes when you d really like viewers to choose more than one option.
| Aha! | Set a Box s Initial State |
Providing a Single Choice with an Option Button
Sometimes, only one choice is possible from a group of options. When you want your visitors to choose only one option from a group, add option buttons by following these steps:
-
Position the cursor at the location in the form where you want the option button to appear.
-
Choose Insert, Form, Option Button.
-
Type a label for the option button.
-
Choose Insert, Form, Option Button and type labels for other option buttons you want to add (see Figure 14-12).
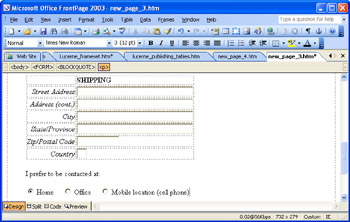
Figure 14-.12: Insert option buttons when you want viewers to choose only a single option.
| Note | As you can see, the first option button in a series of buttons is already selected. You can unselect the button by right-clicking it, choosing Form Field Properties from the shortcut menu, and then selecting Not Selected in the Option Button Properties dialog box. |
EAN: 2147483647
Pages: 179