Sales Process Management
Microsoft CRM offers a unique type of workflow called a sales process just for the Opportunity entity. The sales process workflow allows you to define the various sales stages that an opportunity should progress through before completion of the sale. Within each sales stage, you can define the activities that the salespeople should complete before workflow automatically advances the opportunity to the next sales stage.
By implementing sales processes, you can assist your salespeople by clearly defining the standardized business processes recommended by your organization. You can set up multiple sales processes, because different types of opportunities might require different types of sales processes (or no sales process at all). For example, you might not use any sales process on smaller opportunities, but you want to configure a specific sales process for opportunities greater than a specific dollar amount. Using sales processes and sales stages also provides additional reporting and analysis parameters for your company to evaluate. Microsoft CRM includes a Sales Pipeline report that allows you to quickly view your opportunities grouped by their sales stages (Figure 8-19).
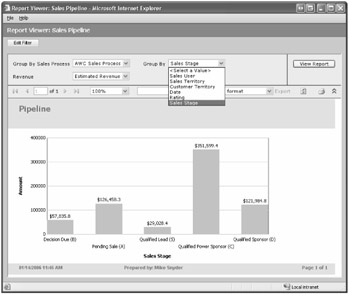
Figure 8-19: Sample Sales Pipeline report grouped by sales stage
Keep in mind that you can assign only one sales process to each opportunity, and you can't "undo" or change the sales process after it's been applied to an opportunity.
Working with Sales Processes
You can trigger sales processes with either the Create or the Manual workflow event. Figure 8-20 shows a sample of what salespeople see when viewing an Opportunity record with a sales process.
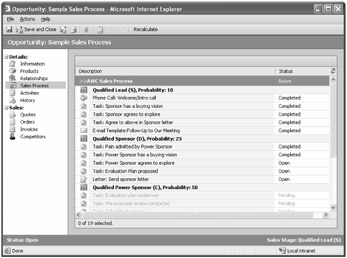
Figure 8-20: Sample sales process attached to an Opportunity record
You can see that Microsoft CRM groups activities within each sales stage and shows users which activities they should complete for their current stage. In the Workflow Manager, you can define which activities the salesperson must complete before automatically advancing the opportunity to the next sales stage.
| Important | By using a sales process, Microsoft CRM will "hold" the future activities as Pending until the opportunity advances to the next stage. After the opportunity advances to a new sales stage, workflow automatically creates the next batch of activities for that stage. |
In addition to letting workflow automatically advance an opportunity to the next stage, users can manually jump forward in the sales process by clicking Change Stage on the Actions menu. The following are three important points that you should know about manually setting a sales stage:
-
If you move forward in the sales process (to a later stage), Microsoft CRM does not automatically close any currently open activities. Therefore, users should manually mark those activities as closed.
-
Workflow does not create activities for any sales stages that you skipped. Instead, it leaves activities from skipped stages as Pending.
-
If you move backward in the sales process (to a previous stage), workflow no longer automatically advances sales stages for the user. He or she must manually set the sales stage to move forward again. Likewise, if you move backward, workflow does not re-create any activities that you already completed.
| Tip | You can always see the current sales stage for an opportunity in the lower-right corner of the record. |
Configuring a Sales Process
You will use Workflow Manager to create and edit your sales process by using the same tools that you use to create a workflow rule. Figure 8-21 shows a sample sales process in the workflow editor.
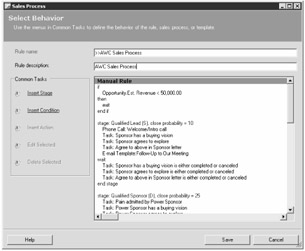
Figure 8-21: Editing a sales process in workflow
You can see in the Common Tasks section that you can still insert conditions and actions, but now you can also insert the sales stages. Within each sales stage, you can specify the actions that you want to include. One thing you can't do is include a condition within a sales stage anywhere other than in the wait section. However, you can specify a condition at the beginning of a sales process. In Figure 8-21, we created a condition in which Microsoft CRM would not apply this sales process to any opportunity with an estimated revenue value of less than $50,000.
| Tip | If you want to include a condition within a sales stage, you can insert a subprocess action that references another workflow rule (a non-sales process rule) that includes your conditional logic. |
You can also see that within each stage you can specify the wait conditions that must be met before workflow will advance the opportunity to the next sales stage. You can configure this so that the user must complete or cancel all (or just some) of the activities in the sales stage to progress forward.
EAN: 2147483647
Pages: 120