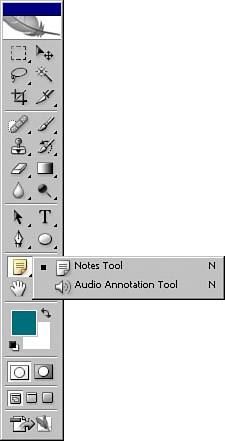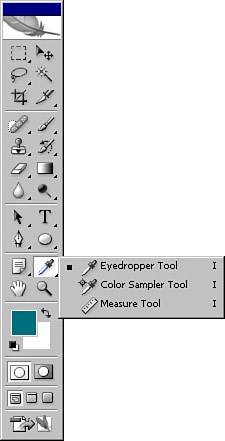USING THE ANNOTATION, MEASURING, AND NAVIGATION TOOLS
| The following list details the Annotation, Measuring, and Navigation tools:
|
EAN: 2147483647
Pages: 426
- Using SQL Data Definition Language (DDL) to Create Data Tables and Other Database Objects
- Using Data Control Language (DCL) to Setup Database Security
- Creating Indexes for Fast Data Retrieval
- Working with Comparison Predicates and Grouped Queries
- Understanding Transaction Isolation Levels and Concurrent Processing