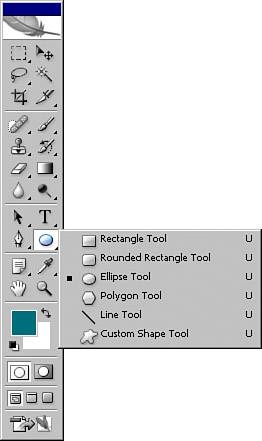USING THE SHAPE TOOLS
| Shape tools work in three ways (see Figure 3.11): In the Options bar you can choose to create a shape layer, a path, or a Fill Pixels shape. Figure 3.11. The Shape tools.
A shape layer is a fill layer linked to a vector mask. This means you can double-click the fill layer in the Layers palette and change the fill color of the shape. A shape layer can also be resized infinitely because of its vector properties. Selecting Paths in the Options bar before drawing your shape creates a path from the shape you draw. This creates a colorless vector shape that can be resized later without losing quality. You have all options available from the Paths palette when creating a Paths shape. A Fill Pixels shape uses the foreground color and creates a bitmap shape on the current layer. This is a raster shape and if used in an image layer, is flattened over the image contents. The following is a summary of the Shape tools:
|
EAN: 2147483647
Pages: 426
- Integration Strategies and Tactics for Information Technology Governance
- An Emerging Strategy for E-Business IT Governance
- Linking the IT Balanced Scorecard to the Business Objectives at a Major Canadian Financial Group
- Governance in IT Outsourcing Partnerships
- Governance Structures for IT in the Health Care Industry