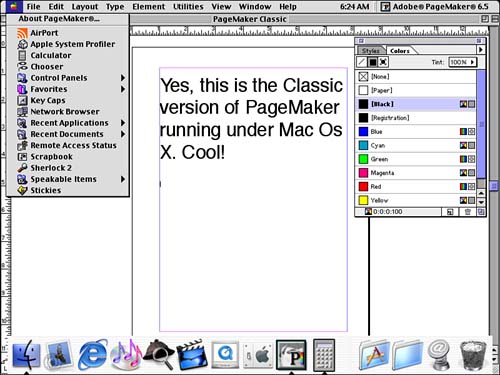Installing and Using Classic Applications
| Because the only purpose of the Classic environment is to run Classic applications, you need to know how to install and work with those applications. Using Classic applications is very similar to using an application under previous versions of the Mac OS. Installing Classic applications can be a bit trickier, however. Installing Classic ApplicationsYou have two general options when installing a Classic application on your Mac OS X machine: You can install the application under Mac OS X or you can restart in Mac OS 9.2 and install the application as you normally would. Installing Classic applications under Mac OS X is easier because you don't have to restart the machine in Mac OS 9.2, install the application, and then restart the machine in Mac OS X again. However, not all installers will run properly under Mac OS X, so this is a bit of a crapshoot. Installing Classic applications while you are running Mac OS 9.2 is the safer choice, although it does require a bit more work on your part. Installing Classic Applications Under Mac OS XInstalling Classic applications under Mac OS X is very similar to installing them under previous versions of the OS. You locate the installer application and run it, or just drag the application's folder to the appropriate location on your hard drive. Installation involves two main issues. The first is where you will install the application. The second is whether the application's installer will run correctly under Mac OS X. Generally, you can install Classic applications in any folder for which you have permissions to write. However, for organizational and functional purposes, you should install Classic applications in the Applications (Mac OS 9) folder on your Mac OS 9 startup volume. CAUTION If you are logged in as an Administrator, you can install Classic applications in the Mac OS X Applications folder. However, this is generally not a good idea. Some applications need to write information on the volume on which they are installed. Mac OS X's security system might prevent this and the application might not work properly. For example, if you install a Classic e-mail application in the Applications directory, other users won't be able to use it unless you configure the account information and e-mail to be stored where other users can write to it. (Because other users won't be able to write information to the Applications folder, their e-mail can't be stored there.) If you have more than one Mac OS 9.2 instance on your system, the installer might give you a choice about which Mac OS 9.2 volume you want to install the software on. In those cases, select the same Mac OS 9.2 volume that the Classic environment uses. Determining whether a Classic application's installer will work under Mac OS X is mostly a matter of trial and error. Launch the installer. If it runs successfully (if the Classic environment is not running already, the installer will launch the Classic environment because the installer is a Classic application in itself), you are probably in good shape. Test the application to make sure it works as it should. NOTE The Classic applications with which you are most likely to have problems are those that have lots of extensions or control panels or those that interface with a specific piece of hardware. These installers have to make changes to the System Folder of the Classic environment and can sometimes get confused by the way Mac OS X has organized the system. If the Classic application doesn't install or work properly, install it under Mac OS 9.2 instead. Installing Classic Applications Under Mac OS 9.2To install a Classic application in Mac OS 9.2, restart your Mac using the Mac OS 9.2 startup volume as the startup disk. Then install the application as you normally would, such as with the installer or by dragging the application onto one of your disks.
Using Classic ApplicationsWorking with Classic applications under Mac OS X is very similar to working with the same applications under Mac OS 9.2 (see Figure 7.6). When you open a Classic application, the Classic environment will open if it isn't already running, and you will see the application's normal startup screen. When the application is running and frontmost, you will see its menu bar and will notice that the Mac OS X Apple menu has been replaced by the Mac OS 9 Apple menu. This indicates that you are running in the Classic environment. Figure 7.6. Here the Classic version of PageMaker 6.5 is running. Notice the Mac OS 9.2 Apple menu, the Classic style scrollbars (no Aqua look and feel), and the Mac OS X Dock. (Check out the Classic Calculator icon on the Dock; it is running, too.)
Other than this, running Classic applications is mostly just like running applications under Mac OS X. While using a Classic application, you have access to all Mac OS 9 resources, such as items installed on the Mac OS 9 Apple menu. The Classic applications you are running will appear on the Dock, again just like Mac OS X applications (you won't see any indication on the Dock that the Classic environment itself is running).
Several issues when running Classic applications under Mac OS X will be slightly different from when you run them under Mac OS 9. These include where you store your documents, how you go about printing your documents, and how control panels and extensions work. If you want to store the documents you create using a Classic application on the same volume as the Mac OS 9.2 software or on another non-Mac OS X volume, the process is the same as under Mac OS 9.2. If you want to store documents under the Mac OS X volume, such as in your Documents folder, you will need to be logged in to Mac OS X with the permissions necessary to access that folder. Although you will be able to see other Mac OS X folders within Classic applications' Save dialog box and even open them, you won't be able to save files within them. Also, although you can see secured folders (such as another user's Documents folder) from within Classic application's Open dialog boxes, you won't be able to see or open items within them unless you have the appropriate privileges. NOTE When you use the Open or Save dialog box from within the Classic environment, you will see all sorts of Mac OS X files and folders that are normally hidden from view when using the Mac OS X Save or Open dialogs. You can safely ignore these (and you should ignore them unless you want to cause problems for yourself). Printing documents under Classic is a bit different, too. To be able to print from a Classic application, you must have the Mac OS 9.2 printer driver software installed on your Mac, even if you have added the printer in the Mac OS X print center. The Classic environment uses Mac OS 9.2 system software to manage printing. Therefore, you must select a printer using the Mac OS 9.2 Chooser as you would if you had started up under Mac OS 9.2.
When you are using a Classic application, you will see the traditional Apple menu in the upper-left corner of the screen. Although this menu looks the same as it does when you start up under Mac OS 9, it doesn't work the same. Many of the items on the Apple menu are disabled because what they control is managed by Mac OS X instead. For example, if you try to use a control panel to make a system setting change, you will simply move back into Mac OS X. This is because Mac OS X controls the configuration of the Classic environment. To make changes to Mac OS 9 control panels, you will need to restart under Mac OS 9, make the change, and then move back into Mac OS X. If the setting you changed is controlled by Mac OS X, it will be reset again, so this doesn't always work. The applications on the Classic Apple menu will work as will the Chooser. Any document or folder aliases you place there will also work (you have to move them to the Apple Menu Items folder on your Classic startup volume manually). Any Classic Internet applications should also work normally, assuming that you have configured Mac OS X to connect to the Internet successfully. The Network Browser doesn't work because Mac OS X manages all your network connections. Using Classic Applications with Hardware DevicesThe most problematic Classic applications you will deal with are those that interface with hardware devices. Some devices will work fine under Classic, but others won't. The only way to tell for sure is to install the software for the device and try to run it. When you launch it and attempt to access the hardware device, it might or might not be able to communicate with it successfully. It depends on how the device's software is written. For example, in my case, an HP PSC 750 printer/scanner/copier device worked just fine in Classic, but I could not access my Nikon CoolPix 990 digital camera (the application could see the device, but could not communicate with it). NOTE You should regularly check for Mac OS X updates for all your Classic applications, but especially for those that interface with hardware. Accessing hardware using the Classic versions of applications can be cumbersome if you have to restart your Mac in Mac OS 9.2 every time you want to do so (to access hardware, for example).
If plug-ins or other resources for your Classic application are missing, see "My Application Can't Access the Plug-Ins It Needs" in the Troubleshooting section at the end of this chapter. CAUTION Don't use Classic disk utilities on your Mac OS X disks. Doing so can cause problems for the Mac OS X installation. |
EAN: 2147483647
Pages: 260
 To learn how to start up your Mac in Mac OS 9.2,
To learn how to start up your Mac in Mac OS 9.2,