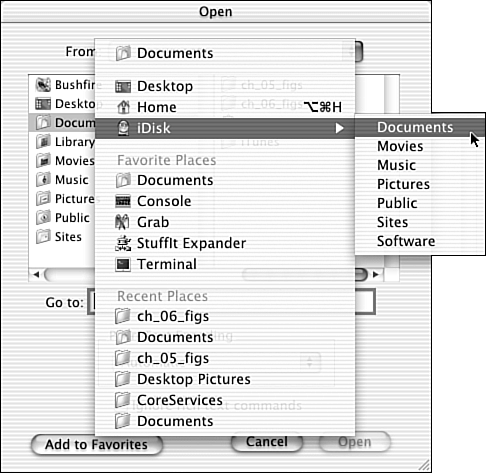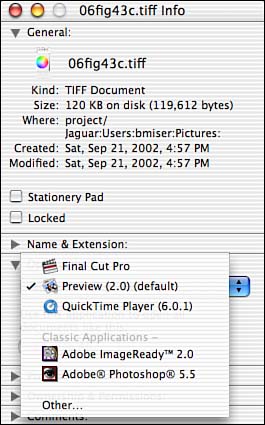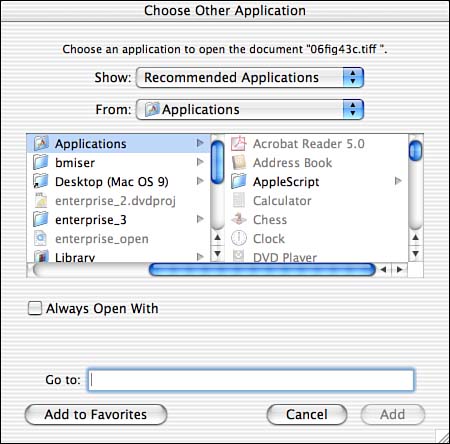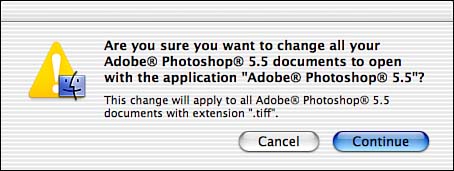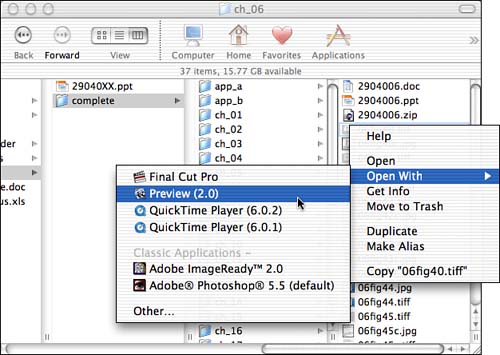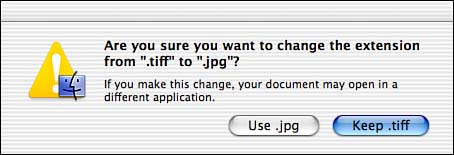Opening Documents in Mac OS X
| Using most applications involves opening documents, and while opening documents using Mac OS X applications is similar to opening documents in applications under previous versions of the OS, there are some substantial differences. Mac OS X offers several features that applications can use to make opening documents faster and easier. As with previous versions of the Mac OS, there are several ways in which you can open documents:
NOTE If you see the document's icon on the Dock, an alias to that document has been placed there. If you see a thumbnail of the document's window on the Dock, that document is open and its window has been minimized. In either case, single-clicking the icon will cause the document to open so that you can work on it. Most of these techniques are quite simple. However, because the Open dialog box has changed dramatically under Mac OS X, it is worthy of some attention. Also, you need to understand how you can associate documents with specific applications so you can determine which application opens when you open a document. Using the Mac OS X Open Dialog BoxAs you work with documents and applications, you use the Open dialog box to choose files to open. This process is similar to that under previous versions of the Mac OS, but the specific dialog boxes you use look quite a bit different and they offer different features. NOTE Many dialog boxes, although not called Open, are actually the Open dialog box with the name modified to suit the specific purpose at hand. These dialog boxes have names such as Choose a Picture, Choose a File, and so on. However, they all work in basically the same way as and offer similar features to the Open dialog box. A typical Open dialog box is shown in Figure 6.14. Figure 6.14. This Open dialog box, from the application TextEdit, is typical of those offered by Mac OS X applications. You navigate the directory structure using the horizontal and vertical scrollbars.
The view of files and folders in the center of the dialog box is just like a Finder window in the Columns view. Each pane of the window shows a different level of hierarchy. Selecting an item in one pane causes the pane to its right to display the contents of the selected item. You can quickly maneuver up and down the directory structure just as you can in Finder windows.
The location shown in the From pop-up menu is the currently selected folder whose contents are displayed in the next column to its right. For example, if Documents is shown in the From pop-up menu, the Documents folder is selected and its contents are displayed in the rightmost pane of the dialog box. You can use the From pop-up menu to quickly access many areas of your Mac, such as your Documents directory, Desktop, Home directory, Favorites, Recent Places, and even your iDisk (see Figure 6.15). Figure 6.15. The From pop-up menu in the Open dialog box has several sections from which you can select specific places; notice that your iDisk is a choice on the menu (assuming that you have configured .Mac services on your Mac).
Simply select an item to open it. If it is a folder, that folder will become selected and you will see its contents in the pane to the right of the folder. You can then select a folder or document that it contains. When you select the document you want to open, click Open or press Return to open it. You can type a pathname to an item you want to select in the Go To box; this works similarly to the Go To Folder command.
TIP If you select an item and click the Add to Favorites button, the selected item will be added to your Favorites directory. The Open dialog box might contain application-specific controls. For example, in Figure 6.11, you saw TextEdit commands to choose the plain text encoding that is used to open a file and to ignore rich text commands. As you locate and open files or documents, you will want to be aware of these additional options and apply them as needed. Determining the Application That Opens When You Open a DocumentAs with previous versions of the Mac OS, the system determines which application should be used when you try to open a file (other than when you open a document from within an application using its Open command, of course). Typically, the document's creator opens if it is installed on your Mac, such as Microsoft Word opening a .doc file. Several factors determine which application opens when you open a document, including the document's file type and creator information, as well as the file's filename extension. Mac OS X does a good job of evaluating these properties to ensure that the correct application opens. However, there might be times when you want to use a different application than the one the system selects, or you might not have the application that was used to create the document. In such cases, you can choose the application in which a document opens. You can also change the association for all files of a specific type to determine which application opens when you open any file of that type. There are two ways to associate document types with the applications used to open them. One is by using the Get Info window; the other is by using a document's contextual menu. Using the Get Info Window to Associate Documents with an ApplicationYou can use the Open with section of the Info window to determine which application is used to open a file.
CAUTION Just because you told Mac OS X to use a specific application, even if it is one that Mac OS X recommended, that doesn't mean that you will actually be able to open the document with the application you select. If you try to open the document and generate error messages, you need to go back and select an application that can handle the type of file you are working with. If you choose an application that Mac OS X isn't sure can open files of the selected type, you will see a warning saying so in the dialog box after you select the application. You can proceed even when you see the warning, but you might get unexpected results. TIP Even though Mac OS X tries to recommend applications that are appropriate for the selected document, it doesn't always do a great job. For example, it doesn't usually list a Classic application even when that application is the best choice for the selected document. In those situations, use the All Applications command on the Show pop-up menu to add the application you want to use for the document. You can also use the Info window to associate all files of a specific type with an application.
Using a Contextual Menu to Open a Document with a Specific ApplicationYou can also use a file's contextual menu to determine which application is used to open it.
When you use this technique, the document will be associated with the application only if you save the document from within that application. If you simply open it and view it, the previous application will continue to be associated with the document. If you want the file to always be opened with a different application, even if you don't make any changes to it, open the contextual menu and then press the Option key. The Open With command will become the Always Open With command. After you choose an application, the file will be associated with that application and will always open in it. NOTE Note that setting an application for all files with a specific type and creator combination does not override any documents for which you have set a specific application. For example, suppose that you set the application to use for a specific document. Then, using another document, you change the application used for documents of that type and creator to be a different application. The first document would still open with the specific application you selected previously. Using Filename Extensions to Associate Documents with ApplicationsYou can also try to change the application associated with a specific document by changing the document's filename extension. For example, to associate QuickTime Player with a document, you would change its extension to .mov. When you do so, the file's icon might change to reflect that extension, and the document will open with the application that extension is associated with. But this doesn't always happen.
Changing the filename extension does not override a selection you have made with the Info window. If you associate an application with a document by using the Info window tools and then subsequently change the filename extensions, the choice you made with the Info window overrides the filename extension and determines the application that is used to open that document. TIP To determine the application that is currently the default for a type of file, select the file and press |
EAN: 2147483647
Pages: 260
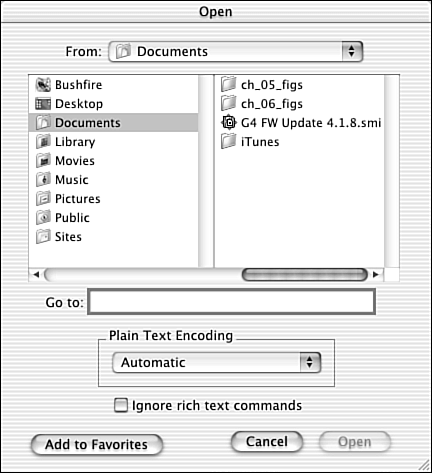
 To learn how to navigate in the Columns view,
To learn how to navigate in the Columns view,