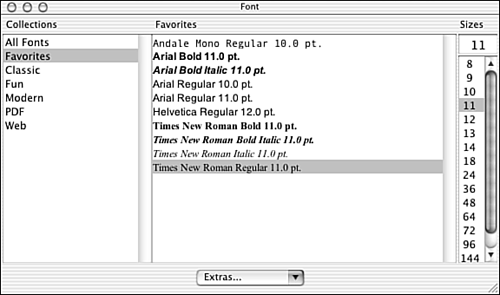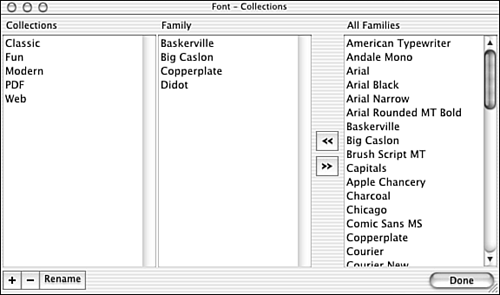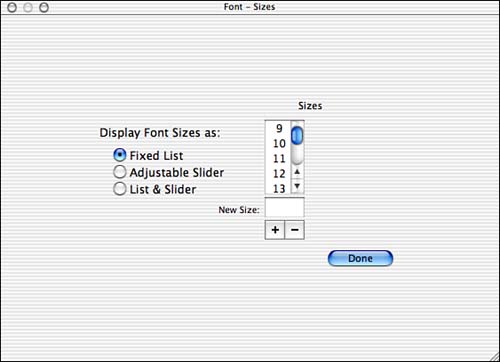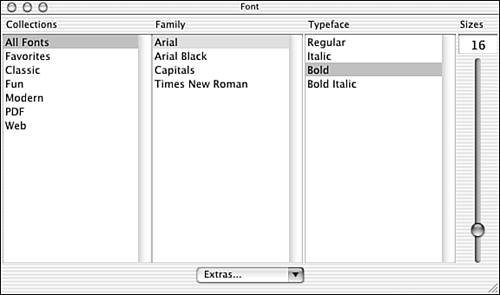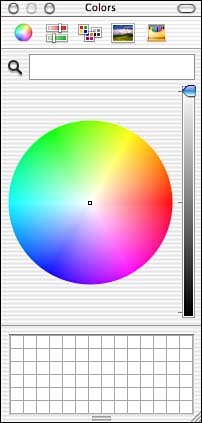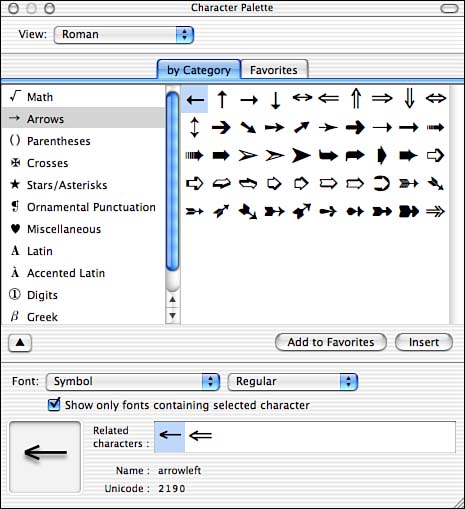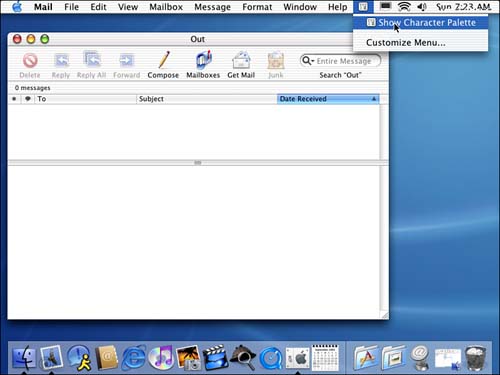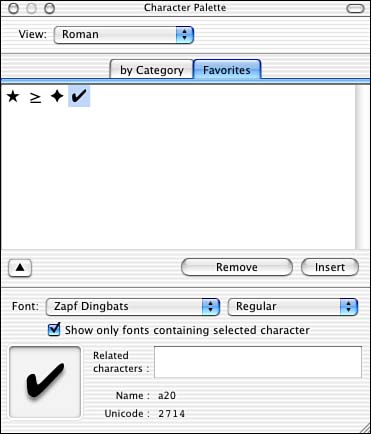Understanding and Using Standard Mac OS X Application Menus
| Just like all versions of the Mac OS, applications that are designed to work on the Mac follow certain conventions when it comes to the menus that they provide. Although applications can provide more menus than the "core" set of standard menus, they are not supposed to provide fewer. CAUTION The information in this section is based on standard Mac OS X menus for Cocoa applications. Classic applications provide Mac OS 9 menus, whereas Carbonized applications provide a mixture of the two sets of menus. For example, all Carbonized applications provide an Application menu, but not all provide Cocoa's Format menu. Some application menus under Mac OS X aren't much different from those under previous versions of the OS, such as the File and Edit menus. In the following sections, you will learn about some standard application menus that are new for Mac OS X. Working with Mac OS X Application MenusAll Mac OS X applications have a new Application menu, which provides the commands you use to control the application itself as well as to interact with the OS (see Figure 6.3). Figure 6.3. This TextEdit menu is typical of the application menu provided by Mac OS X applications.
Typical commands on an application's application menu are the following:
One of the more interesting commands on the application menu is the Mac OS X Services command. This command uses services provided by other applications to add information or perform functions in the current application. Although it is not supported in all applications, when it is supported, it can be quite useful. NOTE Game applications are the most likely to not provide standard menus, and that is okay. After all, who needs a Format menu when you are playing Wolfenstein 3D? There are various uses for the Services command, but as an example, suppose that you are having trouble understanding an error message you are getting in a certain application and you want to send an e-mail to the technical support organization to get some help. That e-mail might be a lot more meaningful if you can include an image of the actual error dialog box that you see with your explanation. Using the Services commands from within the Mail e-mail application, you can do just that.
The specific services offered on the Services menu depend on the application you are using and the data with which you are working. You should explore Services options that you have with the applications you use most often. Working with Mac OS X Format MenusAs you might expect from its name, the Format menu provides commands that enable you to format the file with which you are working. The specific commands on the Format menu depend on the particular application you are using. NOTE The Mac OS X Format menu, including the Fonts panel, is available only in Cocoa applications that are designed to use it. Many Mac OS X applications provide format and font commands that are specific to those applications. One of the most useful commands on most applications' Format menus is the Font command. This command enables you to work with the fonts you use in a document (see Figure 6.4). In addition to the commands you expect to see, such as Bold, Italic, and so on, you also will see the Show Fonts command. Figure 6.4. TextEdit's Font command is typical of this command on many applications' Format menus.
New to the Mac with OS X, the Fonts panel enables you to choose and work with the fonts that are installed on your Mac. The Fonts panel provides control over the particular font used in your documents as well as enables you to manage the fonts installed on your Mac (see Figure 6.5). Figure 6.5. The Mac OS X Fonts panel provides much more control over your fonts than was possible under previous versions of the Mac OS.
TIP In most applications, you can open the Fonts panel by pressing
NOTE If you choose the Get Fonts command on the Fonts panel's pop-up menu, your default Web browser will open and you will move to Apple's font site, from which you can purchase fonts. The Fonts panel has four primary panes, which are the following:
NOTE A couple of the default collections are worth some additional detail. The PDF collection contains font families that are suited to the creation of PDF documents (PDF is a native file format under Mac OS X). The Favorites collection is empty by default, and is a collection designed for you to be able to create a customized set of your favorite font families. The Fonts panel also has the Extras pop-up menu at the bottom, which provides various commands you use to work with your fonts (see Figure 6.5) Using Font FavoritesWhen you select a font family, typeface, and size and then use the Add to Favorites command, that font is added to your Favorites collection. When you choose the Favorites collection in the Fonts panel, you can quickly choose one of your favorite fonts to use; this saves you a couple of steps (see Figure 6.6). Figure 6.6. When you add a font to your Favorites collection, you can easily apply it in a document using the Fonts panel. Even though the size is part of the Favorite definition, you can change the size you apply using the Sizes pane.
Editing Font CollectionsWhen you choose the Edit Collections command, you see the Font Collections dialog box (see Figure 6.7). This dialog box enables you to edit your font collections by defining the families that they contain. Figure 6.7. You can control the font families that are contained in the default font collections; you can also create your own collections to use.
To edit the font families contained in a default font collection, do the following steps:
The process for creating your own font collections is similar to editing existing collections. To create a new font collection, click the add font collection button, which is the + (plus sign). Type the name of your collection, and then use the previous steps to add font families to the collection or to remove font families from the collection. You can remove a font collection by selecting it and clicking the remove font collection button, which is (the minus sign). You can rename a font collection by choosing it, clicking Rename, and then typing the name of the collection. Editing Available SizesIf you choose the Edit Sizes command, you will see the Font Sizes dialog box, which you can use to change the sizes that appear in the Sizes pane of the Fonts panel (see Figure 6.8). Figure 6.8. You can control the specific sizes of font that appear in the Fonts panel using the Font Sizes dialog box.
You can perform the following tasks:
Previewing Fonts
Applying Color to FontsWhen you choose Color from the Extras pop-up menu, you will see the Color Picker (see Figure 6.10). As with the previous versions of the Mac OS, you use the Color Picker to define and choose the color to apply to specific items in this case, fonts. Figure 6.10. You can control the color applied to fonts using the Mac OS X Color Picker.
TIP You can open the Color Picker directly by pressing Shift+ The general steps to use the Color Picker are the following:
TIP At the bottom of the Color Picker, you can drag the selected color to the palette so that you can easily apply it again later. Working with the Character Palette
NOTE If you are a longtime Mac user, you probably remember the Key Caps application you could use to locate and use special characters. The Mac OS X Character Palette is like that application, but is much more powerful. You can open the Character Palette from within applications that use the Mac OS X Fonts panel, or you can install the Character Palette menu on the Mac OS X menu bar. To open the Character Palette from the Mac OS X Fonts panel, choose Show Characters on the Fonts panel pop-up menu. The Character Palette will open (see Figure 6.11). Figure 6.11. The Mac OS X Character Palette enables you to work with special characters efficiently.
Installing the Character PaletteYou can also install the Character Palette on the Mac OS X menu bar so that it is available in all applications, whether they use the Mac OS X Fonts panel or not. To install the palette, perform the following steps:
After you have installed the Character Palette on the Input menu, you can open it by choosing Input menu, Show Character Palette. When you do so, the Character Palette will appear (see Figure 6.11). Using the Character PaletteThe palette has two tabs. The by Category tab enables you to select and insert characters you need. When you find a character you use regularly, you can add it to the Favorites tab so that you can grab it easily and quickly. To find and use a character, carry out the following steps:
Setting Up Character FavoritesYou can create a set of favorite characters on the Character Palette so that you can quickly choose a character to insert into a document. This is especially useful when you have applied specific fonts and formatting to that character. To create favorite characters, take the following steps:
To insert a favorite character from the Favorites tab into a document, perform the following steps:
You can remove a character from the Favorites tab by selecting it and clicking Remove. Working with Mac OS X Application Window MenusAlthough some previous applications running in Mac OS provided a Window menu, it was not the standard Window menu as it is now under Mac OS X. When applications can have more than one window open at the same time, you can use the Window menu to manage those open windows. You can do the following:
Using the Window menu is quite simple. To bring an open window to the front, choose it on the menu. To use one of the Window commands, choose it. NOTE Some applications mark the frontmost window with a check mark or diamond symbol; however, this behavior is not consistent. In any case, the frontmost window is always marked with some sort of character. Windows that are open and minimized also appear on the Window menu. If you use the Bring All to Front command, minimized windows remain on the Dock (windows on the Dock are always at the front). |
EAN: 2147483647
Pages: 260
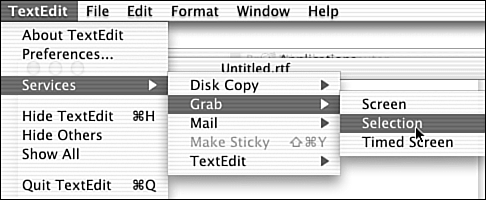
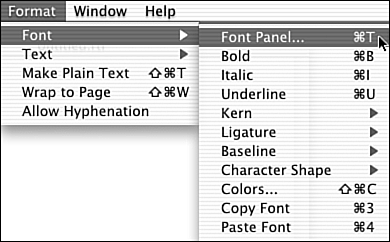
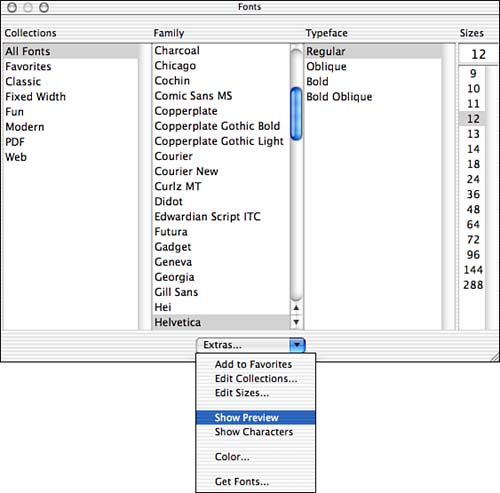
 To learn about installing and maintaining fonts,
To learn about installing and maintaining fonts,