Using Built-In Word Commands
3 4
Before you start to create your own macros, you should familiarize yourself with Word's built-in commands. As you might imagine, Word provides a number of built-in commands (over 900), and many of them are already associated with toolbar buttons, menu commands and keyboard shortcuts. For example, the FileClose command is attached to the File menu's Close command. You can view, run, and associate Word commands with toolbar buttons, menus, and keyboard shortcuts in the same ways you perform these actions with macros you create.
Viewing Existing Word Commands
As mentioned, you can run Word's built-in commands in the same way you run macros. Some of these commands you use regularly without realizing it (such as when you click the Print button on the Standard toolbar), but others aren't assigned to toolbar buttons or menu commands by default.
To view a list of Word's built-in commands, follow these steps:
- Choose Tools, Macro, Macros, or press Alt+F8. The Macros dialog box appears.
- Click the Macros In down arrow, and select Word Commands in the drop-down list. The list of built-in Word commands appears, as shown in Figure 40-1.
- Scroll through the list of Word commands. When you select a Word command's name, the Description box shows a brief description of the command's action. To perform the described action, click the Run button. If you'd rather not perform any actions at this point, click Cancel to close the Macros dialog box.
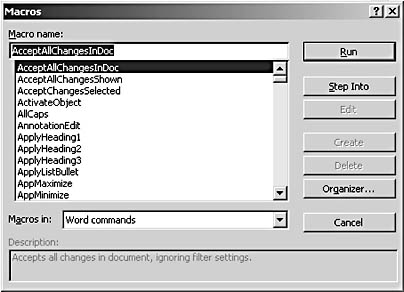
Figure 40-1. Using the Macros dialog box, you can display and run Word's built-in commands.
- To see a list of built-in Word commands along with short descriptions, refer to Appendix C, "Word Macros." If you see any commands you think you might be able to use, you can create toolbar buttons, menu commands, or keyboard shortcuts based on the commands, as described in the next section.
Assigning Shortcuts to Word Commands
Once you're familiar with the built-in Word commands, you might find that you'd like quicker access to them. The process of displaying and running commands from the Macros dialog box isn't the most streamlined approach. To make selected Word commands more accessible, you can assign them to toolbar buttons, menu commands, or keyboard shortcuts, as follows:
- Choose Tools, Customize. The Customize dialog box appears.
- Click the Commands tab, and then select All Commands in the Categories list. The complete list of available Word commands that you can use for customization is displayed in the Commands list, as shown in Figure 40-2. As you scroll through this list, notice that a number of the Word commands have a custom toolbar button already associated with them, which appears in the gray column to the left of the command names.
Tip
If you want to remove a toolbar button or menu command—regardless of when it was added—you can drag the toolbar button or menu command off its toolbar or menu while the Customize dialog box is open.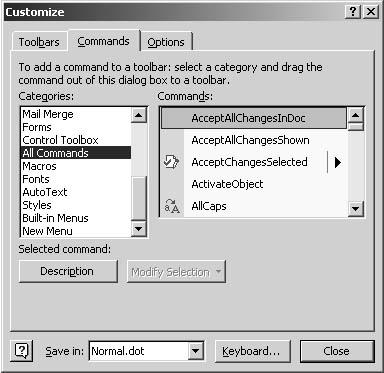
Figure 40-2. The Commands tab shows all the available commands when you click All Commands in the Categories list.
- To see a description of a command, select the command in the Commands list, and click the Description button. The descriptions are displayed in a ScreenTip and are generally more in-depth than the descriptions provided in the Macros dialog box.
- To add a command to a toolbar or menu, select the command in the Commands list, and drag the command to the toolbar or menu. To create a keyboard shortcut, click the Keyboard button, and configure the options in the Customize Keyboard dialog box. (For more information about creating toolbar buttons, menu commands, and keyboard shortcuts, see the section "Assigning a Macro to a Toolbar, a Menu, or a Keyboard Shortcut.")
- When you finish customizing your Word window, click Close in the Customize dialog box.
After you display a Word command as a menu command or toolbar button, you can right-click your newly created element to configure its display parameters, as described in the section "Assigning a Macro to a Toolbar or Menu." Likewise, if you click the Keyboard button in the Customize dialog box to create a keyboard shortcut, you can configure your custom keyboard shortcut by completing the Customize Keyboard dialog box, as discussed in the section "Assigning a Macro to a Keyboard Shortcut."
EAN: 2147483647
Pages: 337