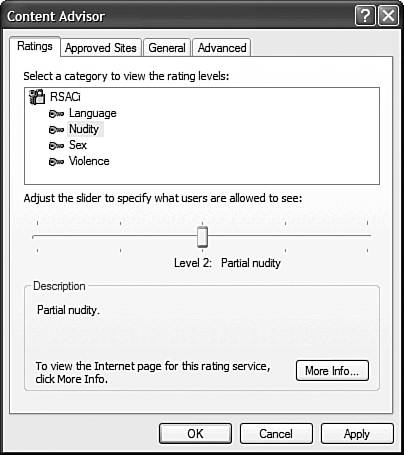Surfing Safely
| Three of the tabs in the Internet Properties dialog box deal with safer surfing. In particular, IE6 includes features that help you increase your privacy and security, and shield your children from inappropriate Web-page content. Content AdvisorLet's start with that last point, because kid-safe browsing is a major issue for anyone with children using the Web. Far too many Web sites include content that just isn't appropriate, especially for younger kids. If this is an area of concern to you, you need to look into IE6's content-filtering features. IE6 includes the Content Advisor, which can be used to block access to sites that meet specified criteria. For example, you might configure Content Advisor to block all sites that include nudity, or that contain bad language. Content Advisor enables you to set your own tolerance levels for various types of potentially offensive content, and then blocks access to sites that don't pass muster. Here's how to activate and configure the Content Advisor:
You should know that although Content Advisor is a great way to protect your kids, you might find it annoying when you surf the Web. That's because Content Advisor (especially when set to the least tolerant levels) is likely to block access to a lot of sites you're used to visiting on a normal basis. News sites, in particular, include stories about sex, violence, and hatred that can activate the Content Advisor filter. NOTE IE6's Content Advisor settings are specific to the user currently logged in. If you switch users (via Windows XP's Fast User Switching, discussed in Chapter 18, "Working with Multiple Users") the Content Advisor settings change to reflect that user's preferences. This means you'll need to set separate Content Advisor settings for each of your kids, if they log on as different users. If you find that Content Advisor is blocking too many sites, try turning down the tolerance level. You can also add your favorite sites to the list on the Approved Sites tab. Security ZonesInternet Explorer incorporates a technology called ActiveX. ActiveX, developed by Microsoft, enables Web designers to add a variety of active and multimedia content to their pages. Unfortunately, ActiveX also provides a potential "hole" into your computer system. ActiveX controls can be automatically downloaded from a Web page to your PC, in the background and without your knowledge. Most of the time ActiveX controls are good things, adding functionality to your Web pages. On occasion, however, ActiveX controls can be configured to use your system's resources and even write to your hard disk. The result is that crafty developers can use ActiveX to breach your system, upload personal information, and download viruses and other harmful programs. Microsoft's workaround for these ActiveX security issues is to enable you to set different security zones for different Web sites. Each security zone is assigned either a Low, Medium, or High security level. Low security provides no warning if you're about to run potentially damaging ActiveX content. Medium security prompts you before running questionable items. High security simply won't let you run anything potentially dangerous. These security levels are applied to different Web page by assigning each page to a specific security zone. IE6 lets you assign four different zones:
TIP If you select Local Intranet Zone, you'll see a dialog box pertaining to various intranet/proxy server/ firewall options. Click the Advanced button to add the current page to this zone. By default, all Web sites are assigned to the Internet Zone. To assign a Web site to either the Trusted Sites or Restricted Sites zone, follow these steps:
The security zone for the current Web page is always shown on the right side of the Internet Explorer status bar. Privacy PreferencesInternet privacy relates to what personal information of yours is shared by a particular Web site. This personal information can be stored in a cookie, or on a Web site's database. NOTE A cookie is a small file, stored on your computer's hard disk, that contains information about your visits to a particular Web site. An e-tailing site, for example, might store your user name and password in a cookie. The next time you visit that site, your cookie information is read and processed. If you're concerned about how your personal information is used, go to the Privacy tab of the Internet Options dialog box. Here you can set your allowable Privacy Preferences. There are three settings from which to choose:
As much as some users rail against the use of cookies, not accepting cookies will severely limit your use of the Web. It's kind of like the issue some people have with credit cards. Yes, obtaining a credit card creates a credit file that follows you everywhere, for the rest of your life. But trying to exist without a credit card is simply impractical. Most people trade off some degree of privacy for the convenience of using a credit card. It's the same thing with cookies. You make the trade off between complete privacy and the convenience of accessing and using a broad variety of Web sites. In other words, cookies aren't as bad as some people make them out to be and really aren't worth worrying about. |
EAN: 2147483647
Pages: 270