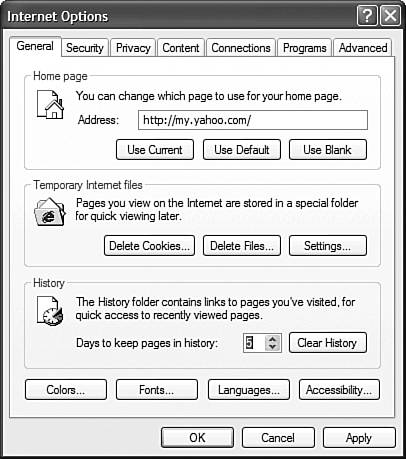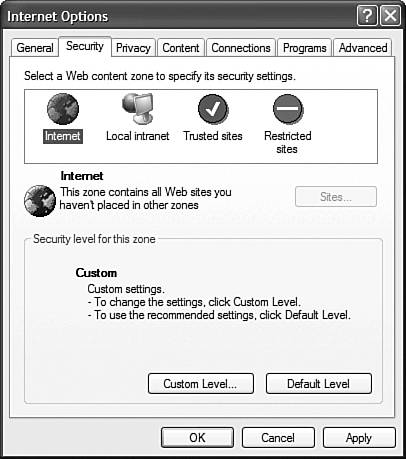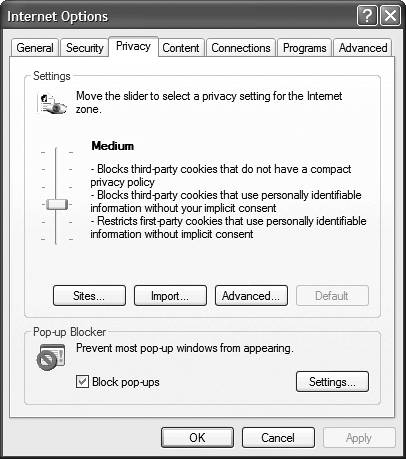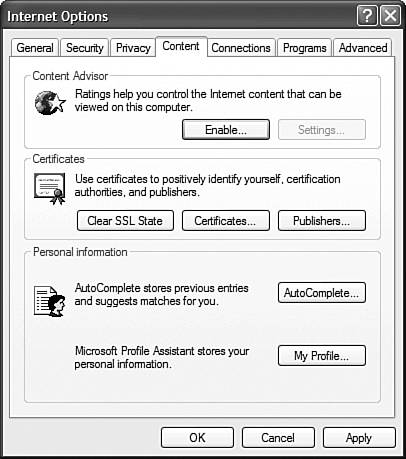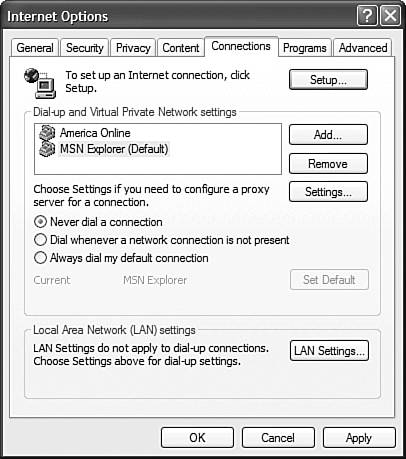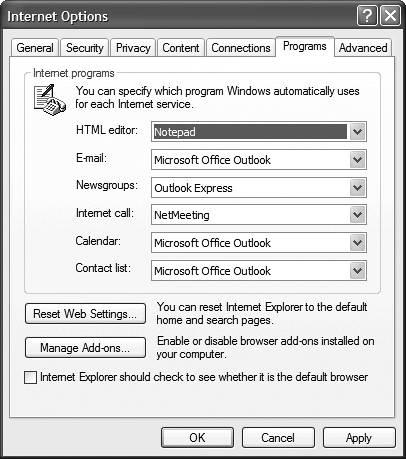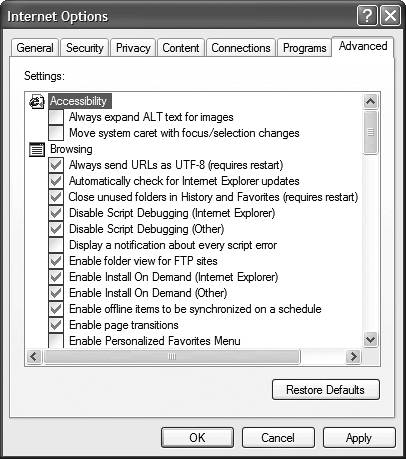Configuring the Browser
| You can change many options in Internet Explorer to make it better suit your personal needs. For example, you may want to change the color of links you have visited or, if you're concerned about security, you may want to turn on warnings when entering an unsecured site. To change Internet Explorer's default configuration:
I'll explain some of these options in the following sections. General OptionsThe General tab in the Internet Options dialog box (as shown in Figure 8.7) will be the tab you use most often. Here is where you can:
Figure 8.7. Manage your home page, temporary files, and browser history from the Internet Options General tab.
Security OptionsThe Security tab (shown in Figure 8.8) is where you assign so-called "content zones" for your browser. You use content zones to ensure your system's security while you're browsing individual Web pages. (See the "Security Zones" section later in this chapter for more information.) Figure 8.8. Configure your system's security zones from the Internet Options Security tab.
Privacy OptionsThe Privacy tab (shown in Figure 8.9) is where you set the privacy level for the sites you visit, as well as turn on the new Pop-up Blocker. (See the "Privacy Preferences" section later in this chapter for more information.) Figure 8.9. Manage your browser's privacy protection from the Internet Options Privacy tab.
Content OptionsThe Content tab (shown in Figure 8.10) lets you manage the Web content that can be viewed with your browser. You can enable the Content Advisor to make certain types of Web sites inaccessible, which is a good way to protect younger users from inappropriate content. (See the "Content Advisor" section later in this chapter for more information.) Figure 8.10. Configure IE6 to block inappropriate content from the Internet Options Content tab.
Connections OptionsThe Connections tab (shown in Figure 8.11) is where you manage all the Internet connections installed on your PC. You can change the settings for any existing connection, or click the Setup button to create new connections using the New Connection Wizard. You can also use this tab to have your system never dial a connection (if you're connected via a LAN or always-on broadband modem), dial whenever a networking connection isn't present, or always dial a specific connection. Figure 8.11. Manage all your Internet connections from the Internet Options Connections tab.
Programs OptionsThe Programs tab (shown in Figure 8.12) designates which "helper" programs are used for which Internet-related functions. For example, you can use this tab to designate FrontPage as your HTML editor and Outlook Express as your e-mail client. Figure 8.12. Designate default helper programs from the Internet Options Programs tab.
Advanced OptionsThe Advanced tab (shown in Figure 8.13) might be one you naturally shy away from even though it contains some of the most useful configuration settings. Figure 8.13. Configure all sorts of useful settings from the Internet Options Advanced tab.
Basically, this tab lists, using a tree structure, all manner of configuration settings. The options are too numerous to mention them all here, but include everything from automatically checking for browser updates to turning on or off IE6's Java console. If you can't find a particular option anyplace else, chances are it's somewhere on this tab! |
EAN: 2147483647
Pages: 270