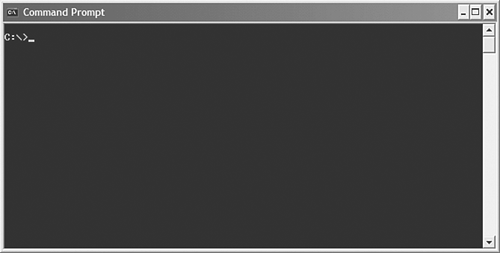Windows XP s File Management Tools
Windows XP's File Management ToolsAll the key file management tools in Windows XP look and work very similarly. Whether you're using My Computer or My Documents (or any other system folder), everything looks and works pretty much the same. It's like you have a single tool with multiple interfaces and each interface is customized for its own particular task! My ComputerThe main file-management tool in Windows XP is My Computer. You can open My Computer from its desktop icon or from the Start menu. My Computer lets you manage your hard drive(s), mapped network drives, peripheral drives, folders, and files. As you can see in Figure 3.1, Windows XP's version of My Computer looks quite a bit different from the My Computer in previous versions of Windows. Figure 3.1. Use My Computer to access all the devices attached to your system. By default, all the devices on your computer are displayed, and arranged by type in the right pane. The left pane is the activity center that displays core Tasks, a list of Other Places (other file management tools), and Details about a selected item. TIP You can adjust the width of the activity center pane by grabbing the right edge of the pane with your mouse and dragging it to resize. You can open any device, drive, or folder by clicking its icon. When you open an item, its contents are displayed in the right pane. When you hover your cursor over an icon, My Computer displays details about that item in the Details section of the activity center. The Tasks list also changes to reflect tasks specific to the selected item. The toolbar at the top of My Computer is the same one displayed in all Windows XP's file management tools. From this toolbar you can perform the following operations:
You also can use My Computer as a Web browser by entering the URL for a Web page into the Address box. When you enter a URL and press Enter, Windows connects to the Internet (if you're not already connected) and takes you to the specified page. Windows ExplorerIn previous versions of Windows, Windows Explorer was a file-management tool that displayed files in a hierarchical "tree." In Windows XP, however, Windows Explorer no longer exists. That is, there's no icon for it anywhere, and no place for it on the Start menu. That's because the old Windows Explorer hierarchical tree can now be displayed within My Computer. All you have to do is click the Folders button on the My Computer toolbar. As you can see in Figure 3.2, the activity center pane slides out of the way and is replaced with a "file tree" that lists all the devices, folders, and files on your system. Figure 3.2. Change My Computer to look like Windows Explorer by displaying the Folders pane.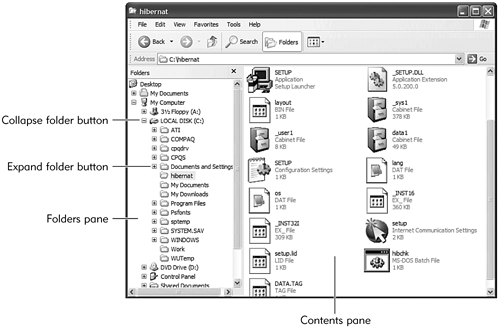 Many users prefer this hierarchical approach to managing folders and files because it gives them two panes worth of folders and files to work with. The left Folders pane contains all the devices and folders on your system, in a tree-like structure. The right pane displays the contents of any item selected in the Folders pane. In the Folders pane, drives or folders that contain other folders have a "+" beside them. Click the "+" to expand the folders. When the drive or folder is fully expanded, the "+" changes to a " "; click the " " to collapse the contents again. My Documents and Other Windows FoldersWindows XP tries to group related types of user files into master folders. Basic documents (for Word, Excel, and other applications) are grouped into the My Documents folder. Image files are grouped into the My Pictures folder. MP3 and other audio files are grouped into the My Music folder. Digital video files are grouped in the My Videos folder. And user-created Web pages are grouped into the My Webs folder. These upper-level Windows folders have several interesting things about them. First, they all look and act just like My Computer, including the new activity center panes. Second, besides the standard Tasks list, some of these folders (My Music and My Pictures, in particular) include an additional list of tasks specific to their type of files. Third, like My Computer, you can choose to display a Folders pane instead of the normal activity center pane. Let's look at My Documents first. Figure 3.3 shows a typical My Documents folder. In this screen shot, the subfolders contained in My Documents are grouped by name. (I show you how to do this in the "Grouping Files and Folders" section later in the chapter.) Select a folder and key details are displayed in the Details section of the activity center. Figure 3.3. My Documents looks and acts just like My Computer, except that it displays key user-created files and folders.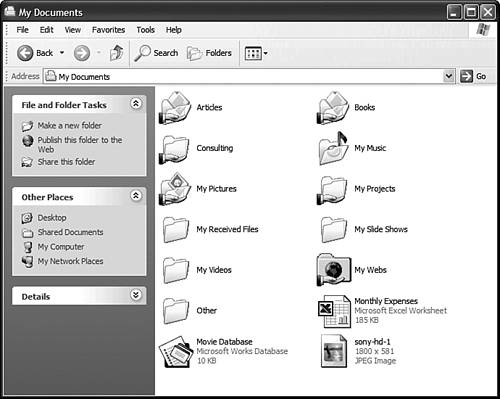 Figure 3.4 shows another folder displayed from within My Documents. Here you can see how different files look, and how the Tasks and Details sections of the activity center have adapted. In this view, My Documents is identical to My Computer. (They really are the same tool!) Figure 3.4. Individual files in the My Documents folder.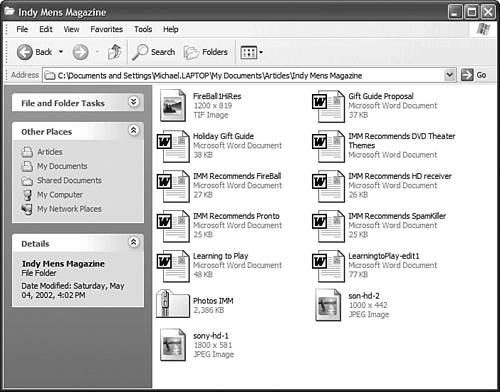 My Pictures, shown in Figure 3.5, is a subfolder of the My Documents folder. As you can see, image files are displayed as thumbnails (instead of the typical boring file icons). A new Pictures Tasks section is in the activity center pane, and the Details section also displays the selected thumbnail along with key image information. Figure 3.5. My Pictures is a variation of My Documents, specific to image files.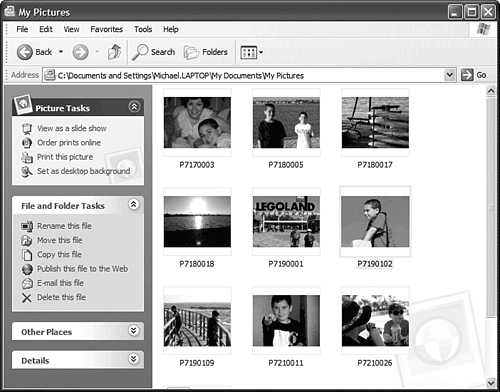 NOTE For more information about My Pictures, see Chapter 11, "Working with Pictures." The other upper-level folders (My Music, My Videos, and My Webs) are similar to My Pictures in that they're customized for their specific types of files. The Command PromptThere's one more file-management tool in Windows XP that bears mentioning even though it really isn't related to My Computer and the other tools. This tool is the Command Prompt that you can use to execute old DOS commands. Even though Windows XP isn't built on the MS-DOS engine (like Windows 9X/Me), you still might have some old DOS applications installed on your system. Or you may have learned how to use a computer in those ancient pre-Windows days, and can't quite give up that old command-line orientation. Whatever the case, XP still includes a DOS-emulation utility for you to use. You access the Command Prompt by selecting Start, All Programs, Accessories, Command Prompt. As you can see in Figure 3.6, the Command Prompt window looks pretty much like the old MS-DOS window in Windows 9X/Me, and works pretty much the same way, too. You enter a DOS command at the prompt, and then press Enter. (To close the window, just enter EXIT.) Figure 3.6. It's still there the Windows XP Command Prompt window.
You old-timers out there will be pleased to know that a good number of MS-DOS commands are still available in Windows XP, which means you can COPY and DEL and DIR to your heart's content. |
EAN: 2147483647
Pages: 270