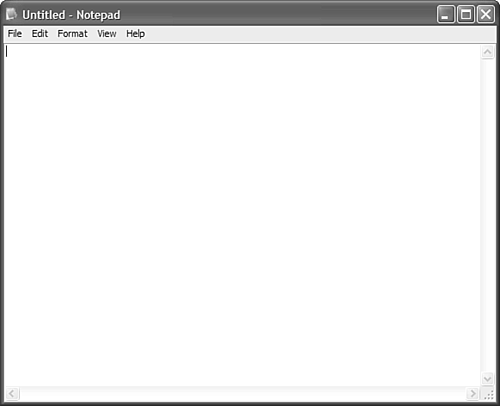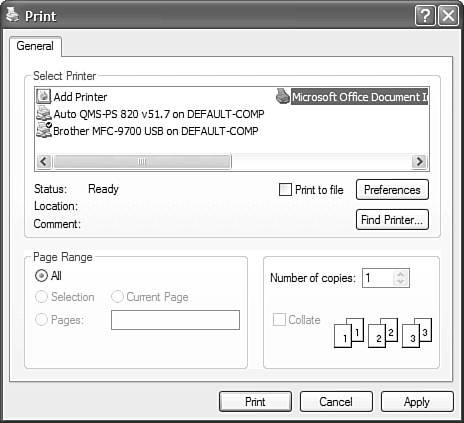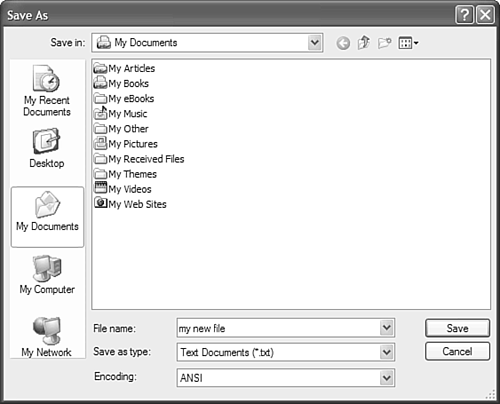Launching a Program-and Printing and Saving a Document
Launching a Program and Printing and Saving a DocumentThat was fun. Now let's try something a little more productive like creating a short note. We'll use Notepad, which is a basic word processor that's part of Microsoft Windows. Opening NotepadTo open the Notepad program, follow these steps:
Writing Your NoteThe blank white space in the middle of the screen is a new Notepad document kind of like a blank sheet of paper. To write a note, position the cursor within the window and type the following text, using your computer keyboard: This is my very first note in Notepad. Printing Your NoteNow let's print a copy of your note. Make sure your printer is connected to your computer, and then follow these steps:
Your printer should now come to life and, after a few moments, spit out a piece of paper. When you look at the paper, you should see your note printed at the top. Saving Your FileAny document you create needs to be saved to your hard disk; otherwise, it won't exist after you close the program. To save your current note as a new file, follow these steps:
What you've done here is saved your document as a file named my new file. You saved it in the My Documents folder, which is where Windows stores all new documents by default. Closing the ProgramTo close Notepad, pull down the File menu and select Exit. |
EAN: 2147483647
Pages: 253