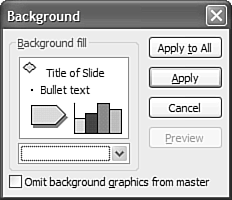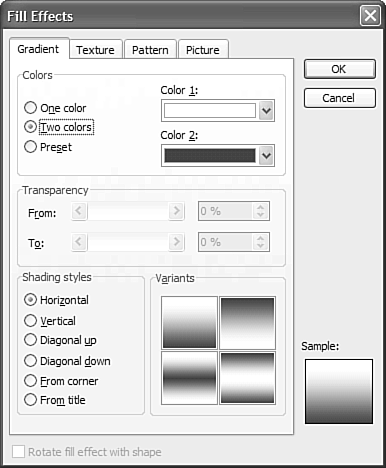| You've already seen how to use design templates to format your entire presentation in one go. You can also format slides individually. Formatting Text Formatting text on a slide is just like formatting text in a word processing document. Select the text you want to format, and then click the appropriate button on the Formatting menu. (Alternately, you can pull down the Format menu and choose to select the Font, Paragraph, Bullets and Numbering, Alignment, and other attributes.) tip  | One of the unique formatting operations possible with PowerPoint is the Shadow effect, which you add by clicking the "S" button on the Formatting toolbar. This adds a drop shadow behind the selected text, which can really make the text "pop" off a colored or textured background. |
Changing Backgrounds Don't like the slide background from the current template? Then change it! You can create single-color backgrounds, backgrounds that gradate between two different colors, and even backgrounds that incorporate a graphic or photograph. To apply a new background to the current slide, follow these steps: Select Format, Background to display the Background dialog box, shown in Figure 16.4.
Figure 16.4. Use the Background dialog box to change a slide's background. 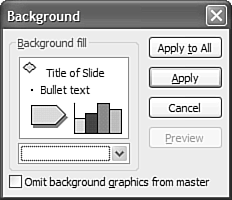
To apply a single-color background from the current color scheme, pull down the Background Fill list and click a color.
To apply a different single-color background, pull down the Background Fill list and select More Colors. When the Colors dialog box appears, select a color then click OK.
To apply a gradated color, pull down the Background Fill list and select Fill Effects. When the Fill Effects dialog box appears, as shown in Figure 16.5, select the gradient tab and then select either a one-color, two-color, or present fill. Select the colors you want, along with the shading style, then click OK.
Figure 16.5. Select a variety of background fill effects including color gradations. 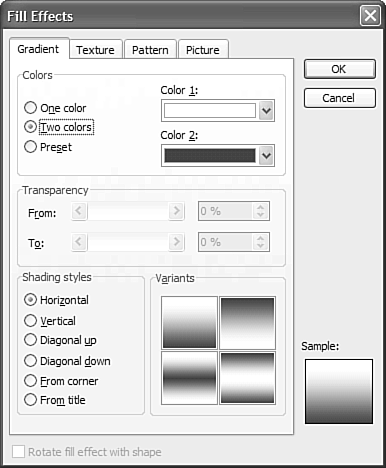
To apply a textured background, pull down the Background Fill list and select Fill Effects. When the Fill Effects dialog box appears, select the Texture tab, select a texture, then click OK.
To apply a patterned background, pull down the Background Fill list and select Fill Effects. When the Fill Effects dialog box appears, select the Pattern tab and choose a pattern, a foreground color, and a background color, then click OK.
To use a picture for the slide's background, pull down the Background Fill list and select Fill Effects. When the Fill Effects dialog box appears, select the Picture tab then click the Select Picture button. When the Select Picture dialog box appears, find and choose a picture file then click Insert.
tip  | To apply your new background to all the slides in your presentation, click the Apply to All button in the Background dialog box. |
After you've made your background choices, return to the Background dialog box. To apply this background to the current slide only, check the Omit Background Graphics from Master option and click the Apply button.
|