Editing a Document
Microsoft Office Speciailist You will rarely write a perfect document that doesn’t require any editing. You can edit a document as you create it, or you can write it first and then revise it. Or you might want to edit a document created for one purpose to create another document for a different purpose. For example, a marketing letter from last year might be edited to create a new letter for this year’s marketing campaign. Editing encompasses many tasks, such as inserting and deleting words and phrases, correcting errors, and moving and copying text to different places in the document.
Inserting text is easy; you click to position the insertion point and simply begin typing. When you insert text, existing text moves to the right to accommodate the text that you are inserting, and the text that reaches the right margin wraps to the next line, if necessary.
| Troubleshooting | If you have Word set to Overtype mode, existing text will not move to the right when you type new text. Instead, each character you type will replace an existing character. To determine whether Word is in Overtype mode or Insert mode, check the letters OVR in the status bar. If they are gray, Word is in Insert mode. If they are black, Word is in Overtype mode. To toggle between these modes, you can either double-click the letters OVR in the status bar or press the ? key. |
Deleting text is equally easy, but it helps to know how to select it. Selected text appears highlighted on the screen. You can select specific items as follows:
-
To select a word, double-click it. The word and the space following it are selected. Punctuation following a word is not selected.
-
To select a sentence, click anywhere in the sentence while holding down the [CONTROL] key. The first character in the sentence through the space following the ending punctuation mark are selected.
-
To select a paragraph, triple-click it.
You can select adjacent words, lines, or paragraphs by positioning the insertion point at the beginning of the text you want to select, holding down the [SHIFT] key, and then pressing an arrow key or clicking at the end of the text that you want to select. To select blocks of text that are not adjacent in a document, you select the first block, hold down the [CONTROL] key, and then click to select the next block.
To select a block of text quickly, you can use the selection area, a blank strip to the left of the document’s text column. When the pointer is in the selection area, it changes from an I-beam to a right-pointing arrow.
You can use the selection area to quickly select these items:
-
To select a line, click the selection area to the left of the line.
-
To select a paragraph, double-click the selection area to the left of the paragraph.
-
To select an entire document, triple-click the selection area.
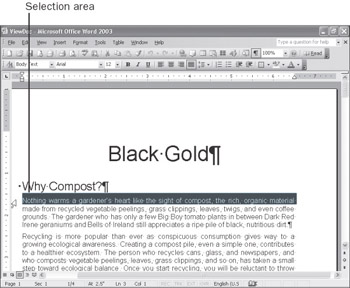
To deselect text, click anywhere in the document window except the selection area.
After selecting the text you want to work with, deleting it is an easy task: press the [BACKSPACE] or [DEL] key. If you want to delete only one or a few characters, you don’t have to make a selection first: you can simply position the insertion point and then press [BACKSPACE] or [DEL] until the characters are all gone. Pressing [BACKSPACE] deletes the character to the left of the insertion point. Pressing [DEL] deletes the character to the right of the insertion point.
As you edit a document, Word keeps track of the changes you make so that you can easily reverse a change and restore your original text. This is useful when you make a mistake, such as inadvertently deleting a word. To undo the last action that you performed, click the Undo button on the Standard toolbar. To display the last five or six actions you have performed, click the down arrow to the right of the Undo button. To undo an action and all subsequent actions, click that action in the list.
If you undo an action, you can restore, or redo, the action by clicking the Redo button. You can click the down arrow to the right of the Redo button to restore multiple undone actions.
| Tip | Selecting an action from the Undo or Redo button’s list undoes or redoes that action and all editing actions you performed after that one. You cannot undo or redo any single action except the last one you performed. |
After selecting text, you can move it in one of the following ways:
-
Use the Cut and Paste commands or buttons. Cut text disappears from the document but is temporarily stored in an area of your computer’s memory called the Office Clipboard. After cutting the text, you reposition the insertion point and paste the text in a new location somewhere in the same document or in a different document.
-
Use the Copy and Paste commands or buttons. Text that is copied rather than cut is also stored on the Office Clipboard but remains in its original location after it is pasted in the new location.
-
Use drag-and-drop editing, which does not involve the Office Clipboard, when you need to move or copy text within a paragraph or line. To move selected text, you point to it, hold down the mouse button, drag the text to another place, and then release the mouse button. To copy selected text, you hold down the [CONTROL] key as you drag.
The Office Clipboard is useful for moving and copying information between pages and documents or for moving text in long documents. You can use the Office Clipboard to store items of information from one or more sources in one storage area that can be accessed by all Office programs.
In this exercise, you will edit text in the existing document. You’ll insert and delete text, undo the deletion, copy and paste a phrase, and move a paragraph.
| BE SURE TO | start Word before beginning this exercise. |
| USE | the EditDoc document in the practice file folder for this topic. This practice file is located in theMy Documents\Microsoft Press\Word 2003 SBS\EditingProof\EditingDoc folder and can also be accessed by clicking Start/All Programs/Microsoft Press/Word 2003 Step by Step. |
| OPEN | the EditDoc document. |
-
Double-click the word Early at the top of the document to select it, and then press [ENTER] to delete the word and replace it with a new blank paragraph.
-
Press [END] to move the insertion point to the end of the line, press [SPACE],and then type Has Arrived!
The text appears at the end of the line.
-
Press the key four times, hold down [CONTROL], and then click anywhere in the first sentence of the first paragraph to select it.
-
Press [DEL] to delete the sentence.

Undo
-
On the Standard toolbar, click the Undo button to restore the deleted text.
-
Click the down scroll arrow until the phrase Happy Gardening! appears, position the mouse pointer in the selection area to the left of the phrase, and click once to select the entire line of text.

Copy
-
On the Standard toolbar, click the Copy button.
The text is copied to the Clipboard.

Paste
-
Press [CONTROL]+[HOME] to move to the beginning of the document, and on the Standard toolbar, click the Paste button.

Paste Options
Tip If a Paste Options button appears next to the pasted selection, you can ignore it for now. Clicking the Paste Options button displays a list of options that determine how the information is pasted into your document.

Cut
-
Select the new line of text, and on the Standard toolbar, click the Cut button.
The Clipboard task pane appears, displaying the current items in the Office Clipboard.
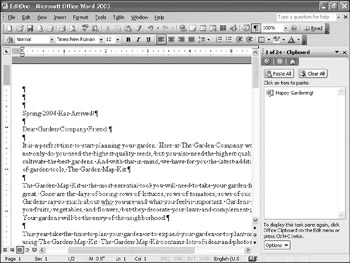

Clipboard icon
Tip You can paste the items listed in the Clipboard task pane into any Office program, either individually or all at once. You can choose not to have the Clipboard task pane appear when you cut or copy multiple items. You can also choose to display the Clipboard icon in the status area of the taskbar when the Office Clipboard is turned on. To access these options, click Options at the bottom of the Clipboard task pane. If the Clipboard task pane is turned off, you can open it by clicking Office Clipboard on the Edit menu.
-
Press [CONTROL]+[END] to move the insertion point to the end of the document, and then press [ENTER] to insert a blank line.
-
In the Clipboard task pane, click the Happy Gardening! box to paste the text from the Clipboard in the document.

Close
-
At the right end of the Clipboard task pane’s title bar, click the Close button.
-
If necessary, scroll up to the paragraph that begins The Garden Company welcomes your comments, and triple-click anywhere in the paragraph to select it.
-
Hold down the [SHIFT] key and press the key.
The blank paragraph is added to the selection.
-
Point to the selection, hold down the mouse button, and drag the paragraph down to the left of Happy Gardening!.
When you release the mouse, the text appears in its new location.
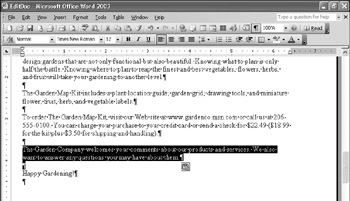

Save
-
On the Standard toolbar, click the Save button.
Word saves your changes to the document.
CLOSE the EditDoc document.
EAN: 2147483647
Pages: 156