Working with CMFBoard CMFBoard is a standard message-board application that integrates smoothly into the Plone architecture and workflow. Message boards are designed to contain topics, messages, and replies to messages in a hierarchical flow. Just as books contain chapters and chapters contain paragraphs, message boards contain topics, topics contain posts, and posts are followed by replies (at least, you hope that your topics are exciting enough to contain posts and replies). Using a message-board application such as CMFBoard differs from just adding a comment to a published document, in that it fosters discussion among users on a wide array of topics and in a structured form. The forum owner or administrator can create forums with custom names and descriptions, targeting potential discussion accordingly . As you'll see in the next few sections, installing CMFBoard and setting up a few forums for use on your Plone site is an absolute breeze . Installing CMFBoard CMFBoard is one of those aforementioned elements whose installation process is as simple as extracting files from a package and pressing a button. After the CMFBoard package has been downloaded from the CMF Collective, use your unzip utility of choice (perhaps WinZip on Windows, gunzip on Linux/Unix) to extract the files into a subfolder within the Data/Products folder in the Plone installation directory. Note The installation example uses CMFBoard 2.1.2, but if a more recent version is available, you certainly can install that one.
To finish the installation of CMFBoard, you can use the Add/Remove Products option in the Plone setup section, available to the Plone administrator user only. For CMFBoard to show up as an element to be added, you must restart Plone. After restarting, log in as the Plone administrator and follow the Plone Setup link in the navigation, then follow the Add/Remove Products link. You will see a list of available products to install, all selectable by check box. An example is show in Figure 4.1. Figure 4.1. CMFBoard is available as an installation option. 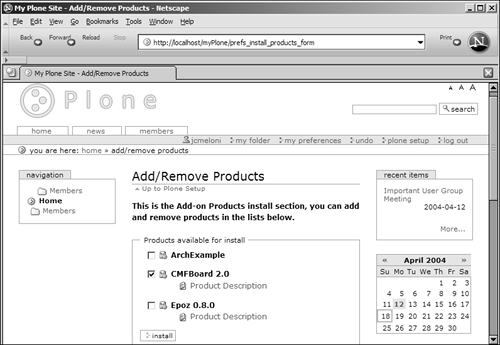
Select the appropriate check box to install CMFBoard, and press the Install button. The installation actions occur, and you should see a message similar to this on the screen:
Installed Products ==================== CMFBoard:ok:
Note You might see more than one item in the Products Available for Install section of the Add/Remove Products page. For instance, in Figure 4.1, you can see several other items available for installation besides CMFBoard 2.1.2. In this case, you could have checked as many items as were available and then pressed the Install button; Plone would have installed all of the selected items at the same time.
After they are installed, some products such as CMFBoard have configuration options that the administrator can set. If so, links to these customization elements can be found on the Plone setup page, in a section called Add-on Product Configuration, shown in Figure 4.2. Figure 4.2. CMFBoard has additional configuration options. 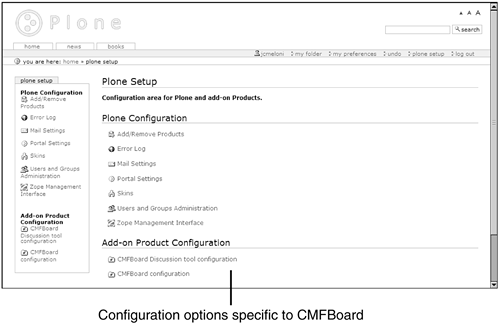
Customizable CMFBoard options range from activating the capability for users to create their own signatures to accompany their posts, to replacing the standard Plone content discussion with CMFBoard. You can set all or none of these options; CMFBoard works perfectly well without making any configuration modifications. Creating a CMFBoard Forum When CMFBoard is installed, the only change that members of a Plone site see is their capability to add an element with a new content type: a forum folder. In other words, adding a discussion forum to a Plone site is no more difficult than adding a document or a file. When added, a forum folder appears in the member folder of its owner, and it can be edited just like any other item in the member folder. To edit a CMFBoard forum folder, select it from the member folder content view and then select the Edit tab. These are the editable items: -
Id ” This becomes part of the URL to the forum, much like the short name field used in other content types. This short name should be relatively descriptive but should not contain underscores or be mixed case. If you do not input your own Id, Plone creates one for you. -
Title ” This required title is used as the text for a link to your forum folder. -
Description ” This optional text appears below the title. -
Forum Folder icon ” If provided, this custom icon precedes the forum name when referenced in body text or in navigation menus . -
Predefined Skin ” Select the radio button appropriate to your selection of the default skin, either the Plone skin (the default selection)_or the CMFBoard 1. x skin. -
Use Custom Skin ” Check this box if you intend to use another custom skin. -
Custom Skin ” If the previous box is checked, enter the value for the custom skin you want to you. Note You will learn about creating custom skins in Chapter 6, "Creating and Implementing a Custom Skin."
Of these fields, only the Title field is required for the forum folder instance. You can now move on to editing the forumNB instances, including adding or removing instances as you see fit. Note ForumNB is the name the CMFBoard creators gave to the actual structural elements that make up a forum. According to the creators , forumNB stands for 'nothing in particular' but could stand for 'forum notice board,' if you like."
Setting Up ForumNBs When a forum folder is added, two forumNBs are automatically created: a public test forum and a member test forum. These two forumNBs are created to give you a head start on using your forum. However, you can immediately remove, rename, or add forumNBs to meet your goals. When creating a forumNB, these are the possible states: -
custom ” In this state, the Plone manager can assign specific permissions via the Permissions tab. -
members ” In this state, only Plone members can read or create topics and posts; no anonymous access is allowed. The default member test forum has this state. -
open ” In this state, Plone members can create topics and posts, and anonymous users can also read posts, reply to posts, and start topics of their own. -
public1 ” In this state, Plone members can create topics and posts, but anonymous users can only view the topics and posts. The default public test forum has this state. -
public2 ” In this state, Plone members can create topics and posts, and anonymous users can read and reply to posts or add posts in a topic. After a forumNB has been added to a forum instance, topics, posts, and replies can be added to it, according to the rules of its selected state. Assume for a moment that the default forumNBs were kept and not renamed , and the discussion forum was published and is now ready to be used. When a member navigates to the discussion forum URL or clicks the link that will be visible in the Recent Items slot on the main page of the Plone instance, they will see something like Figure 4.3. Figure 4.3. An empty discussion forum, ready for topics and posts. 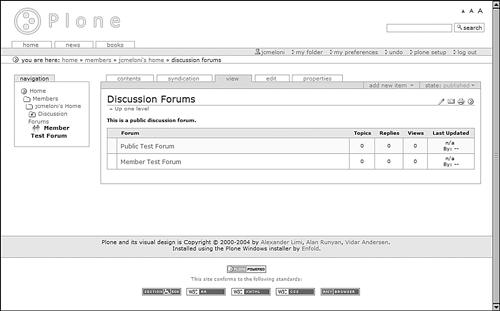
This new forum is empty: The number of topics, replies, and views is 0. Clicking on the name of a forum ”in this case, either Public Test Forum or Member Test Forum ”displays the topics in the forum, as well as drop-down menus for adding topics, changing views, and performing other navigational options. Adding a new topic is the next step in populating your forumNB. Adding Topics and Posts When adding a topic to a forumNB, you are actually adding the topic plus the first post in the thread. As such, the form for adding the topic contains all of the available text-formatting options, and in CMFBoard there certainly are plenty. (Figure 4.4 shows the Topic Addition form.) -
Title ” The topic title is required. -
Body Text ” Enter the text of your message in this field, up to a limit of 10KB. -
Text Format ” As with adding a document in Plone, you can use plain text, structured text, or HTML in your post. -
Emotion Icons ” While typing in the Body Text field, clicking an emoticon places it within your typed text. -
Wizards ” Clicking any of these wizards launches a JavaScript alert box that takes you through the required steps to add a link, an image, or text formatted as italic, bold, big, or code. Figure 4.5 shows an example of how a wizard functions for adding big-formatted text. Some wizards, such as this one, are single-step wizards; others have two steps, such as adding a link. In the two-step wizard for adding a link, you are asked first for the URL and then for the text for the URL you provided. Figure 4.5. Using a wizard to add big text in your post. 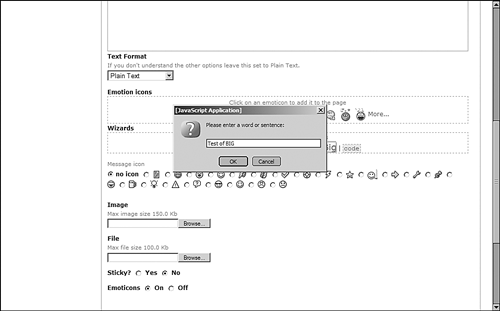
-
Message Icons ” Selecting a message icon is optional, but when selected, it appears next to the topic title in all views. -
Image ” You can add an image of up to 150KB, which appears scaled in your message but also is clickable to display its full size . -
File ” You can add a file of up to 100KB that appears as a link within the message text. The filename and file size are displayed as part of the link. -
Sticky ” A sticky topic is one that always appears at the top of the topic list. The default is No. -
Emoticons ” You can opt not to show any emoticons in your post by selecting Off. The default is On. Figure 4.4. The form used to add a topic to a forumNB. 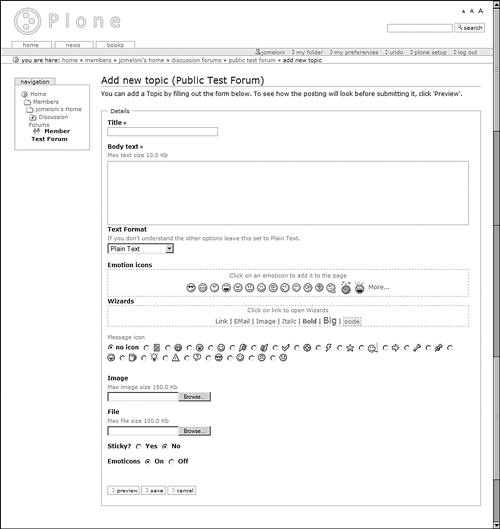
After completing the form, you can preview it without saving. That way, you can immediately see changes that you need to make and then make them before your content becomes available to the community. After it is added, a topic immediately appears in the forumNB menu along with its content. There is no need to publish a topic as you do a document, a file, or even a discussion forum. Within the CMFBoard structure, topics and posts immediately become viewable and are searchable elements within the Plone architecture. Figure 4.6. A topic has been added. 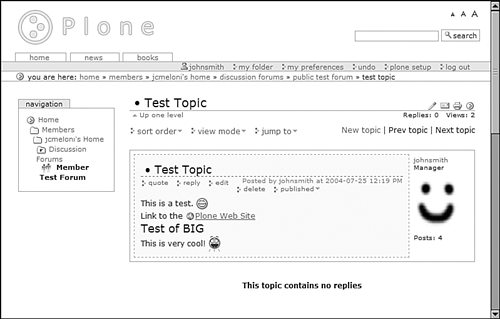
Users with the appropriate permissions can add replies to any topic or post, or add new topics of their own within a forum. The form for posting replies is remarkably similar to the form used for adding a topic, except that the Title field is not used. Additionally, users replying to a post can quote the previous text by pressing the Quote link in the topic to which they are replying. The text automatically is placed within their text field, formatted as a quote. Owners of topics can also edit or delete their own posts by clicking the appropriate link within their post. One possible reason for editing the first post in a topic is to "stickify" it, meaning to keep the topic at the top of the forum's topic list at all times. Deleted posts are removed from the hierarchical list of posts, and the number of posts is decremented appropriately in the forum menu. Member Preferences for CMFBoard When CMFBoard is installed, another option, Forum Preferences, appears in the Plone preferences for each member. In this area, members can customize numerous options to enhance their CMFBoard experience, including these: -
Forum Details ” In this section, members can toggle check boxes for displaying information such as full name and email when forums posts are made. Members can also select the capability to automatically subscribe to their own topics, which emails all replies to them. Default forum display preferences, such as setting the forum and topic view mode and sort mode, can also be set. -
Contact Details ” Members can choose to enter all sorts of additional contact information to be displayed with other contact information when posts are made. Options include the member's home page URL; instant messenger nicknames for Yahoo!, AIM, MSN; and more. -
My Information ” In this section, members can enter personal information, such as location, occupation , and interests. -
Signatures ” Members can enter up to three signatures that can be used to sign their posts. Additional CMFBoard Information The previous sections have shown you the basics of installing and using the CMFBoard application, which is a rich application that adds plenty of options to your Plone member community. For more information on CMFBoard, visit its website at http://www.cmfboard.org/. Here you will find discussion on the CMFBoard application, including support forums for any problems or questions. |