Consolidating Project Plans
Most projects often involve several people working on tasks at different times, sometimes in different locations, and frequently for different supervisors. Although a resource pool can help you manage resource details across projects, it might not give you the level of control that you want over tasks and relationships between projects.
A good way to pull together far-flung project information is to use a consolidated project. This is a project plan that contains other project plans, called inserted projects. The inserted projects do not reside within the consolidated project plan, but are linked to it in such a way that they can be viewed and edited from it. If a project plan is edited outside of the consolidated project, the updated information appears in the consolidated project plan the next time it is opened.
| Tip | Consolidated project plans are also known as master projects, and inserted project plans are also known as subprojects; however, this chapter uses the terms consolidated and inserted. To learn more about consolidated project plans, type Insert a project into a master project into the Search box in the upper right corner of the Project window. The Search box initially contains the text Type a question for help. |
Using consolidated project plans enables you to do the following:
-
See all tasks from your organization’s project plans in a single view.
-
“Roll up” project information to higher levels of management. For example, you might insert a team’s project plan into the larger department’s consolidated project plan and then insert that plan into the larger organization’s consolidated project plan.
-
Divide your project data into different project plans to match the nature of your project such as by phase, component, or location. Then you can pull the information back together in a consolidated project plan for a comprehensive look at the whole.
-
See all of your projects’ information in one location so that you can filter, sort, and group the data.
Consolidated project plans use Project’s outlining features. An inserted project plan appears as a summary task in the consolidated project plan, except that its summary Gantt bar is gray and an inserted project icon appears in the Indicators column. When you save a consolidated project plan, you are also prompted to save any changes you have made to inserted project plans as well.
| Tip | If you normally work on a set of project plans, but you don’t want to combine them into one consolidated project plan, consider saving them as part of a workspace instead. A workspace simply records the names and window sizes of the open project plans into one file that you can later open. On the File menu, click Save Workspace. |
In this exercise, you create a new consolidated project plan and insert two project plans.
1. On the Standard toolbar, click New. ![]()
Project creates a new project plan.
2. On the Insert menu, click Project.
3. Navigate to the Chapter 19 Consolidating folder, and while holding down the ![]() key, select Wingtip Toys Commercial 19 and Parnell Aerospace Promo 19.
key, select Wingtip Toys Commercial 19 and Parnell Aerospace Promo 19.
4. Click Insert.
Project inserts the two projects into the consolidated project as collapsed summary tasks.
5. On the File menu, click Save As.
6. Navigate to the Documents\Microsoft Press\Project 2007 SBS\Chapter 19 Consolidating folder.
7. In the File name box, type Consolidated Projects 19, and then click Save.
Next, you will display the details of the two inserted projects.
8. Select the names of the summary tasks 1 and 2, the Wingtip and Parnell projects.
9. On the Project menu, point to Outline, and then click Show Subtasks.
Project asks whether you want to open the resource pool. Project hasn’t actually loaded the content of the inserted project plans yet, and showing the subtasks in the consolidated project is akin to opening them.
10. Make sure that Open resource pool to see assignment across all sharer files is selected, and then click OK.
Project expands the Wingtip and Parnell project details. If any duration or date values are not fully visible, double-click the right edge of the column heading.
11. On the Standard toolbar, click the Scroll To Task button. ![]()
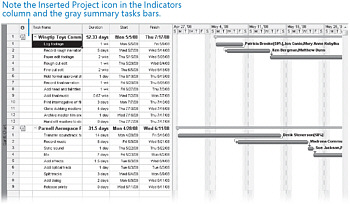
Note that the task IDs within both inserted projects start at 1, and the summary tasks representing the inserted projects are numbered 1 and 2. Next, you’ll take a look at the details of the inserted projects.
12. On the View menu, click Zoom.
13. In the Zoom dialog box, click the Entire Project option, and then click OK.
Project adjusts the timescale in the Gantt chart so that the full duration of the two inserted projects is visible.
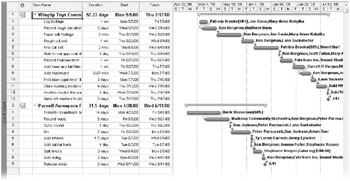
To conclude this exercise, you will display the project summary task of the consolidated project plan.
14. On the Tools menu, click Options.
15. In the Options dialog box, click the View tab.
16. Under Outline options for ‘Consolidated Projects 19’, select the Show project summary task box, and then click OK.
Project displays the Consolidated Projects 19 summary task.
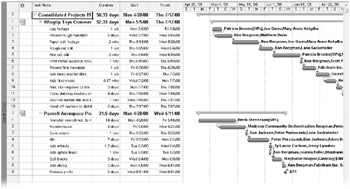
The values of this summary task, such as duration and work, represent the rolledup values of both inserted projects. As Southridge Video takes on more projects, inserting them into the consolidated project plan in this way gives you a single location in which to view all activities of the organization.
17. Close and save changes to all open files.
| Tip | To quickly create a consolidated project plan and insert projects that are open in Project, on the Window menu, click New Window. Under Projects, select the open projects you want inserted, and then click OK. |
EAN: 2147483647
Pages: 247