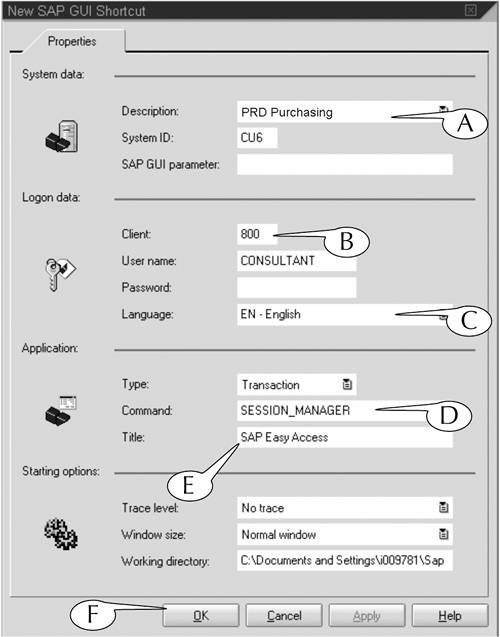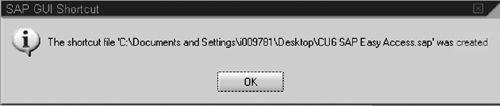| Desktop shortcuts provide a fast way to log on to SAP (see Lesson 1). You can create shortcuts for logging on to one or more servers in your network. You can design the shortcuts to display either the SAP Easy Access screen, which is the home page of the system, or any other "target screens" that you might use regularly, when you log on. For example, suppose that you are the administrative clerk in your company and you use SAP for many different purposes. However, your most common task is to enter employees' work hours in the database, which requires the frequent execution of the Create Time Entry transaction. You may want to create two desktop shortcuts: one that calls up the SAP Easy Access screen, which gives you general access to all transactions, and a second that calls up the initial screen for the Create Time Entry transaction. Procedure: Creating Desktop Shortcuts Step 1. | Navigate to a screen that will be the target of the desktop shortcut. For this example, we create a shortcut to the SAP Easy Access screen, which is the most convenient starting point for working with the system.
| Step 2. | Click the Create shortcut button (A) in the standard toolbar of the screen (Figure 2.13).
Figure 2.13. The Create shortcut button. 
| Step 3. | The New SAP GUI Shortcut popup screen appears (Figure 2.14). It contains several fields that are prepopulated with codes for the server (A), client (B), language (C) and target screen (D) among others. (Note: Session Manager is another name for the SAP Easy Access screen.)
- Enter a label for the new icon in the Title field (E). This label will appear beneath the icon on your desktop.
Figure 2.14. The New SAP GUI Shortcut popup screen for creating and labeling a desktop shortcut. 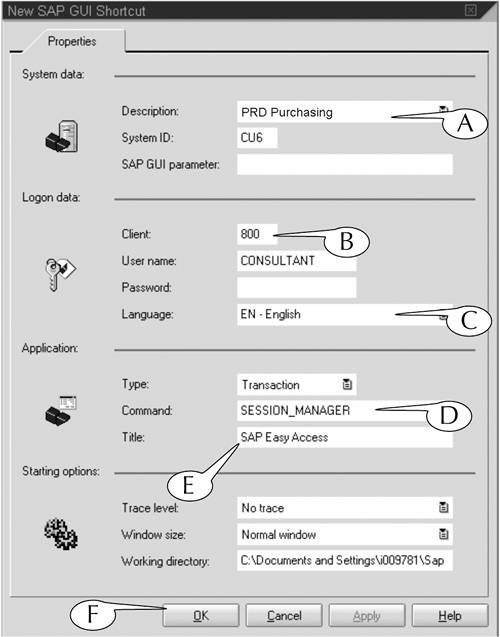
| Step 4. | Click the Apply button, followed by the OK button, at the bottom of the popup screen (F).
| Step 5. | A second SAP GUI Shortcut popup screen appears to confirm that the desktop shortcut is created (Figure 2.15).
- Hit the Enter key on your keyboard to erase this screen. The icon for the new shortcut appears on your desktop.
Figure 2.15. The SAP GUI Shortcut popup screen confirms that a shortcut is created. 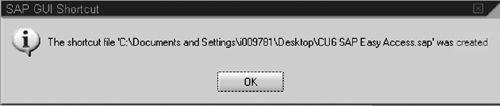
|
|