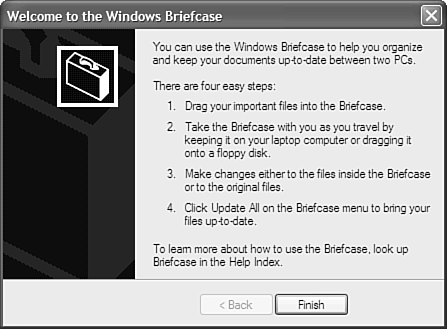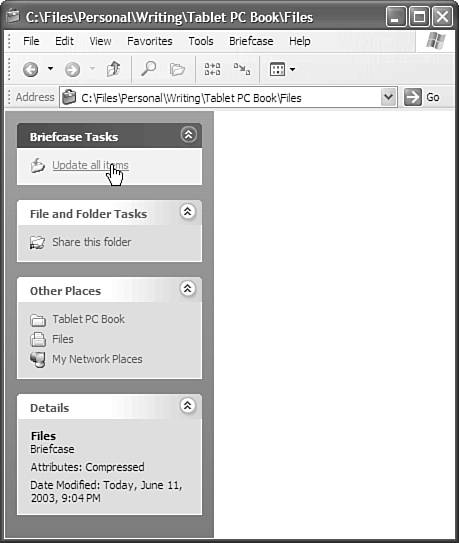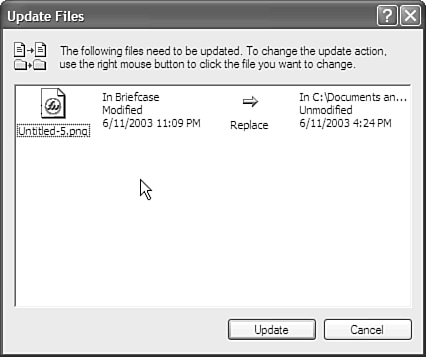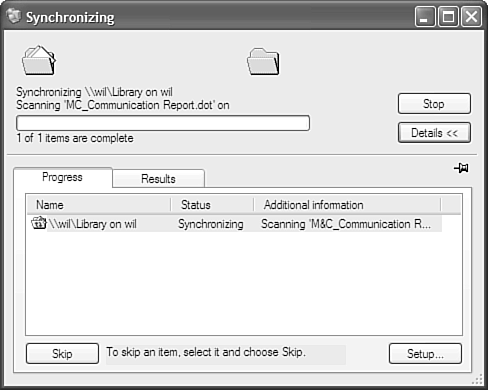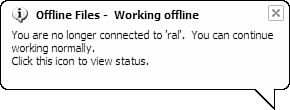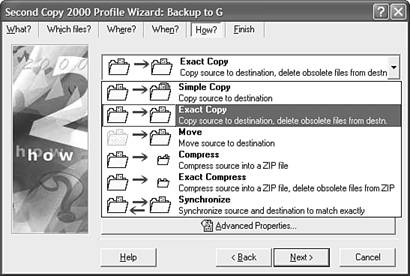Data Synchronization
| Synchronizing your data is similar to backing up your data, but instead of just putting what you have on your Tablet PC onto another storage device, synchronization involves keeping your Tablet PC in synch with files in another location. So if files change on a network share, for example, you will have the most recent files on your Tablet PC when you synchronize, and the files you've changed on your Tablet PC will also be changed on the network share. This is useful when you are using multiple computers, or when you are sharing files with others and need to have the most recent versions on hand. Synchronizing with a Network ShareData synchronization can be handled with a third-party program, such as Second Copy 2000, and it can also be controlled by Briefcase and offline file management. Windows XP Backup is another option, but it has fewer features. BriefcaseBriefcase is included with Windows XP Tablet PC Edition and allows you to configure file synchronization with a server or other computer. Briefcase allows you to create a storage folder (briefcase) for storing files that you want to keep synchronized. You create the briefcase and then drag your source files onto the briefcase. Although many people think this is a great way to manage files, it is best for only a few files and not several major folders full of files. Tip
After you have created the briefcase, you can work with the files in it. If you change files, you will be able to synchronize with the source files later on. Example You create a briefcase called Files where you store all your important documents. The briefcase is stored on your Tablet PC's C: drive, and the source files reside on your server. The files that you add to your briefcase from the server are now the same as those on the server. You pack up your Tablet PC, go home, and then do some work with a few of the files after the kids go to bed. When you return to the office the next day, you again synchronize your Files briefcase, and the files that you changed on your Tablet PC are then updated on the server. To create a briefcase, just go to the folder where you want it to reside, right-tap in the folder, and choose New, then Briefcase. Name your briefcase, and then double-tap it to open it; when you do, You'll see the dialog box shown in Figure 11.15. Figure 11.15. Briefcase lets you keep your files synchronized between two locations. After you've read the information in the dialog box, tap Finish. You can then add files to the briefcase. When the briefcase is open, you'll see a window similar to the one shown in Figure 11.16. When you add files to the briefcase, they will show up here just like in a folder. Notice the Update all items link to the left of the file area in Figure 11.16; you can click it to synchronize your files at any point. Figure 11.16. Click the Update all items link to synchronize files. If any files have changed, you will see a dialog box like the one in Figure 11.17. This dialog box asks you what you want to do with the changed files. If you want all the changed files to be updated, choose Update. You may be given additional options if both files have changed. Be sure to look at Help on Briefcase if you want more information about how to use it. Figure 11.17. If files have changed, you will see this dialog box, which asks you what to do with changed files. Offline File ManagementOffline file management allows you to work with files on another computer whether you have a connection to it or not. If you lose your connection, or go mobile with your Tablet PC, you will still have access to the files you set up for offline access. To make sure the Offline Files feature is enabled, do the following:
To specify which files and folders you want to have access to offline, just right-click the folder or file, and choose Make Available Offline. The first time you use this feature, you'll need to step through a series of dialog boxes; you can accept the defaults or change whatever items you want. After you have completed the setup process, you'll see the Synchronizing dialog box, shown in Figure 11.18. Figure 11.18. The Synchronizing dialog box provides status information about the offline files being copied from the source folder. If you disconnect from the file source (file server or other computer), you will see a message similar to the one shown in Figure 11.19. Figure 11.19. When you disconnect from the file source or network, you will see a message similar to this. This just means that you are working on files that used to be online, but now reside on your Tablet PC. When you reconnect to the file source, the Offline Files tool will automatically begin synchronizing changed files. Note
Synchronizing Using a Third-Party ApplicationYou will need to use a third-party utility primarily when you don't have a Windows-based network server or are synchronizing with files on another computer or external storage device. I prefer Second Copy 2000 for synchronizing and backing up files, although there are numerous utilities that may work for you. With Second Copy 2000, you have the option to copy files, create exact copies of folders (including file deletions), and synchronize files, which ensures that the most recent files in either location are synchronized so that both file-storage locations have the most recent versions of files. Configure your utility according to the instructions, and be sure to specify the way you want files handled copy or synchronize. Figure 11.20 shows the options available in Second Copy 2000 for file copying. Figure 11.20. Second Copy 2000 offers several ways to copy files on a schedule or not. |
EAN: 2147483647
Pages: 172