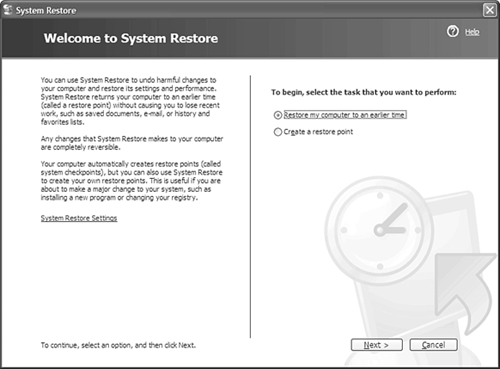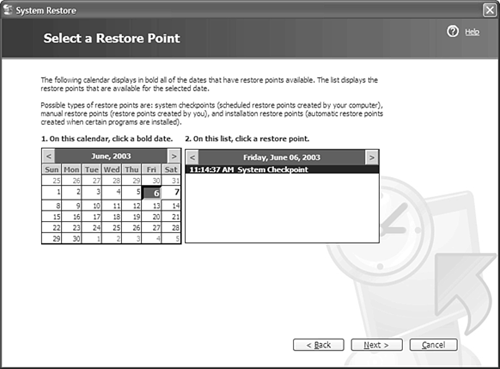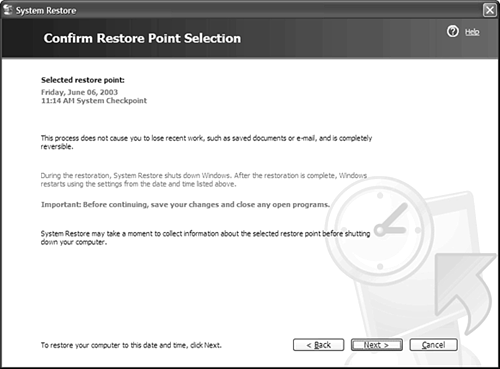Protecting Yourself with Backups
| Backups are critical for ANY machine that holds one-of-a-kind data, but are especially so for a Tablet PC because it is more mobile and thus more prone to theft or damage. Your failure to back up your files could mean the loss of days or even years of work in the time it takes your hard drive to crash. There are several ways to back up your system, a few of which I will show you here. If your Tablet PC was distributed to you by your firm, please check with your IT department or network administrator about their recommendations for backing up your data. There are numerous options for backup software and hardware. Windows XP includes a backup application called Backup. You can start it by going to Start, All Programs, Accessories, and then System Tools. It starts in wizard mode the first time you run it, which will guide you through backing up your files. Caution
Backing Up to a Network ShareIf your Tablet PC contains information related to your firm, you will probably want to back it up on your network. If your IT department has not told you where your data files should reside, please check with it first. If you have a network file server, you can often back up your files to a network share. A network share could be a drive letter on the network, or it could just be an address that you go to to get files (such as \\Server\Folder). If your network administrator allows data backups to the network share, then you should establish procedures for doing so. Before backing up to the network share, you will need to ensure that there is enough disk space on the server to comfortably hold your files. If not, your backup could prevent others from working. Always work with your IT group if there's any question about what you should be doing. Caution
There are a few ways to back up your files to the network share. The first and easiest is to simply copy the files you want to back up from your computer to the server. Do this once a week, overwriting earlier versions of the files on the server. This can be time-consuming on the first backup. The second way is to create a batch file that backs up just those files that have changed since the last backup. Use a script such as the following to copy everything in the C:\Files folder to the N:\Backup folder: xcopy c:\files n:\backup /m /e /f /h /r /y The switches in this script instruct Windows to copy only those files that have changed since the last backup, in all subfolders, without asking you for approval. To actually create the script, open a new file with Notepad, insert the script, and then save the file with a .bat extension; you can run it whenever you want to back up your files. If you have multiple folders to back up, include multiple lines similar to the one above in your batch file. The third method is to get a utility like Second Copy 2000, which is a simple but powerful tool to help keep your files backed up and synchronized with another file storage location. Follow the directions that come with your program to ensure that your computer is backed up. Backing Up to an External Hard DriveThe same three methods you learned about for backing up to a network share can also be used to back up to an external hard drive. If you have an external hard drive, such as a USB hard drive or a FireWire drive, you can copy your files directly, with a batch file, or with a utility like Second Copy 2000. If you use a batch file, make sure the destination drive and folder are correctly identified in the script. My preferred method for backup is my external USB 2.0 hard drive. You can get an external drive pretty cheaply. Because desktop hard-drive sizes are significantly greater than those in laptops and Tablet PCs (200 GB max versus 80 GB), external hard drives give you the ability to store your Tablet PC's backup data and much more. The external drives usually use a desktop drive (3.5-inch) as the storage medium, making them much less expensive than smaller drives based on portable, 2.5-inch drive technology. Backing Up to a Tape Drive or CD-ROM BurnerUsing tape drives can get hairy. I have had more problems with tape drives than any other type of hardware. They do, however, have several advantages over other storage media, such as cost per megabyte for backup, and their ability to be easily used in other computers. On the other hand, although CD-ROM burners and CD-RW drives are inexpensive, they are limited to 700 MB of data, which could be much less than you need. I am a collector of information (data hog), and I have two external 200 GB drives filled with data, audio files, video, and backups. There is no way I'm going to use CDs to back up my data. Until some of the compatibility issues are resolved with DVD burners, DVD burning may not be the best option, even though they can back up much more than CDs. General Backup RecommendationsTo tell you how to back up your computer with your backup device and software is beyond the scope of this book, but I will make a few suggestions.
Using the System Restore Feature of Windows XPSystem Restore protects your computer from changes that you make or that other people or programs make to your system. If you start having lots of problems after installing a particular application or driver, you can use System Restore to roll back your system to the state it was in before you installed the suspect item. Caution
This restore process restores the operating system settings only; that is, it does not affect any data files. Even so, if you religiously make backups before implementing any system changes, you can use the backup to restore your files, and use System Restore to restore your system in the event of a problem. To access System Restore, tap Start, then All Programs, Accessories, choose System Tools, then System Restore. You will then see the window shown in Figure 11.12. Figure 11.12. The System Restore window lets you recover from installing a problematic product. From here, you can tap the System Restore Settings link on the left side of the window if you want to change the amount of disk space that System Restore uses. Clicking this will also enable you to turn off System Restore. If you don't wish to make changes to System Restore's settings, you have two basic options:
After you've made your selection, tap Next. If you have chosen to restore your computer to an earlier time, you'll see a calendar of dates with restore points, as shown in Figure 11.13. (Bold dates are the ones with restore points.) Choose the date from which you want to restore, and then click Next. Figure 11.13. Choose the date of the restore point from which you want to restore. After you've chosen the restore point you want to use, you'll see a window similar to the one shown in Figure 11.14. If you really want to restore to this point in time, go ahead and click Next; Windows will shut down and then restart after the changes have been rolled back. Figure 11.14. Warnings try to keep you from making a mistake. |
EAN: 2147483647
Pages: 172