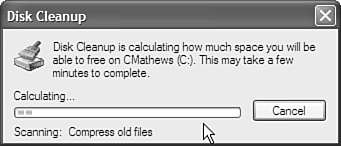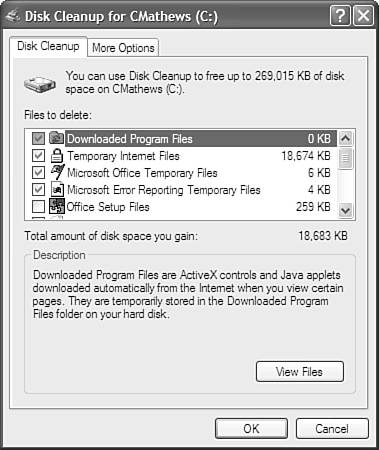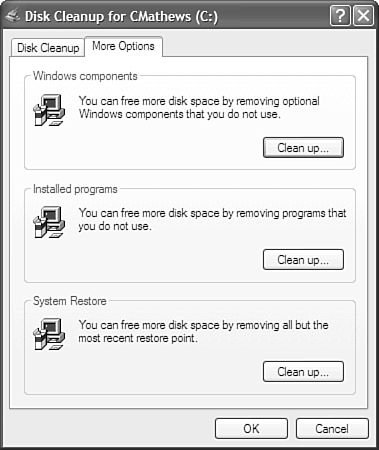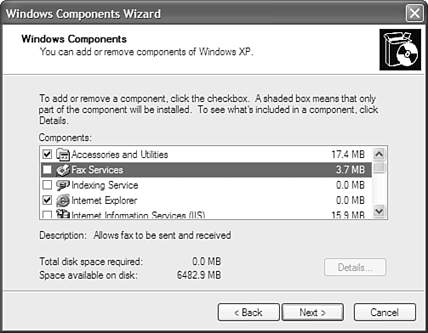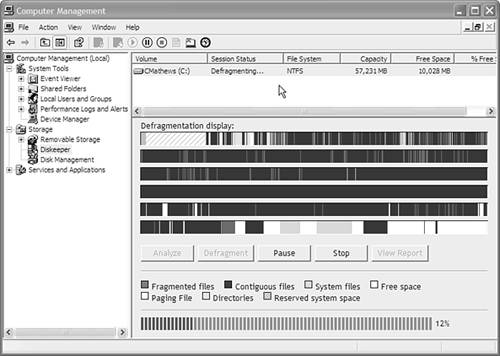Data Management
| Keeping your system "clean" is also a good practice. To do so, you should regularly remove unneeded files and defragment your hard drive; this will keep space available for new files and applications, and will help your system to run at optimal speed. Using Disk CleanupDisk Cleanup is a tool that can help you remove unwanted and unused files from your Tablet PC. This helps you maintain free disk space, which provides room for other applications and data files. To start the Disk Cleanup tool, tap Start, then All Programs, Accessories, choose System Tools, then Disk Cleanup. Windows checks the contents of your hard drive, noting its progress in the dialog box shown in Figure 11.7. Figure 11.7. The Disk Cleanup tool helps you keep your hard drive clean. After Windows scans your hard drive, it suggests files that you can delete to free disk space, as shown in Figure 11.8. This is when you select categories of files to remove. The dialog box will tell you how much disk space can be freed in each area. Few of the categories contain files you need to hold on to; if you want, you can choose to view the files before you delete them, but in most cases, I'd just send them to oblivion. Figure 11.8. The Disk Cleanup dialog box lets you choose categories of files to delete in order to free space. In addition to the categories on the Disk Cleanup dialog box's Disk Cleanup tab, there is also a More Options tab, which gives you you guessed it more options. Figure 11.9 shows the More Options tab and the associated choices. Figure 11.9. The More Options tab lets you choose even more ways to increase free disk space. To remove items like Fax Services and Windows Messenger from your system, click the Clean up button in the Windows components area of the More Options tab. The dialog box shown in Figure 11.10 opens; Uncheck the check box next to the item(s) you want to remove (you can reinstall them at any time if you change your mind) and then tap Next. Figure 11.10. Removing Windows components can help free disk space and, because those components will no longer load when your Tablet PC starts, could improve your system performance. Clicking the Clean up button in the More Options tab's Installed programs section takes you to the Add/Remove Programs dialog box, which you can also access from the Control Panel. In the Add/Remove Programs dialog box, you can select applications to remove from your system, which will free disk space and possibly reduce boot-up time. Clicking the Clean up button in the More Options tab's System Restore section removes all but the most recent restore point. A restore point is usually created just before you install applications and drivers so that you can rollback to the point before the installation if there is a problem. Unless you're running low on disk space, you may not want to choose this option, because you may need to roll back your system to a prior point in time (such as before loading a program that causes problems). Using Disk DefragmenterDisk Defragmenter should be your friend. If you haven't met, get to know it. It can significantly improve system performance by optimizing the disk space usage on your system. After a while, files stored on your hard drive get fragmented. That is, a single file may be stored in several pieces (fragments) across the hard drive, requiring more time to read the file. Disk defragmenter puts all the pieces that make up a file in one place so that the hard drive doesn't have to move as much to retrieve a file. To start Disk Defragmenter, right-tap My Computer and choose Manage, then tap Disk Defragmenter. You can also tap Start, then All Programs, Accessories, choose System Tools, then Disk Defragmenter. When you do, you will see a window that looks like the one shown in Figure 11.11. (The window shown here is displayed on Tablet PCs with the DisKeeper plug-in, which adds some additional options; if you don't have this plug-in, your window will differ slightly.) Figure 11.11. Disk Defragmenter helps you keep your hard drive(s) optimized. This screenshot is from DisKeeper, which has even more functionality. To begin the defragment process, click the Defragment button; blocks of color will begin to appear on the display in the right side of the window. Red is bad (fragmented files), and all other colors are fine. The more red you have, the longer it will take to defragment your drive. Defragmenting your hard drive often will prevent the process from taking forever each time you run it. Run Disk Defragmenter once a week, and you'll be kept in good shape. This will improve the speed at which the computer can access information from the hard drive because it only has to go to a single spot on the hard drive for a single file, instead of pulling fragments of a file from multiple places on the hard drive. If you want to upgrade to scheduled defragmentation, you can buy DisKeeper by Executive Software. It adds a few more tools, and actually shows the multiple bars like you see in Figure 11.11. There are several other features that make DisKeeper a good option to buy, such as automatic scheduling and the ability to defragment the boot sector. Tip
|
EAN: 2147483647
Pages: 172
- Step 2.1 Use the OpenSSH Tool Suite to Replace Clear-Text Programs
- Step 3.1 Use PuTTY as a Graphical Replacement for telnet and rlogin
- Step 3.3 Use WinSCP as a Graphical Replacement for FTP and RCP
- Step 3.4 Use PuTTYs Tools to Transfer Files from the Windows Command Line
- Step 6.2 Using Port Forwarding Within PuTTY to Read Your E-mail Securely