Formatting Handouts with the Handout Master
The handouts that are printed with certain numbers of slides per page are controlled by the Handout Master. It works much like the Slide Master (Chapter 6, "Changing the Presentation's Look") and the Notes Master (Chapter 16, "Adding the Final Touches to Your Presentation").
-
Click on View. The View menu will appear.
-
Click on Master. A submenu will appear.
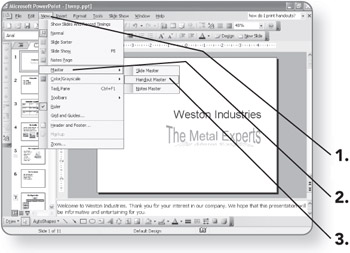
-
Click on Handout Master. The Handout Master will appear.
-
Click on the down arrow next to the Zoom list box, and click on Fit. The entire page will appear.
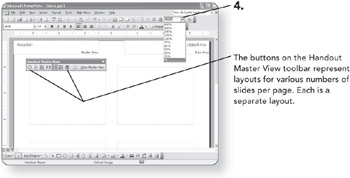
-
Click on a button on the Handout Master View toolbar. The display will change to show the layout for the chosen number of slides per page.
-
Make any changes to the layout. For example, you can change the font used in placeholder boxes, delete the placeholders, or move them. You cannot change the size or positioning of the slide boxes.
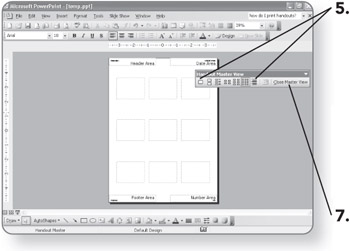
-
Click on the Close Master View button. The presentation will appear in the previous view in which you were working.
Exporting Handouts to Microsoft Word
As you saw in the preceding section, PowerPoint doesn't have many options for customizing the handout layout. You can get more freedom to change the layout by exporting the handouts for a particular presentation to Word and working with them there.
-
Click on File. The File menu will appear.
-
Point to Send to. A submenu will appear.
-
Click on Microsoft Office Word. The Send To Microsoft Office Word dialog box will open.
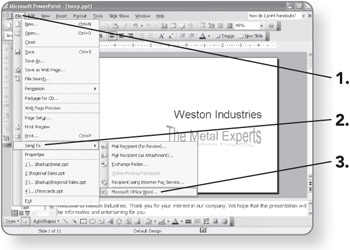
-
Click on one of the layouts. It will be selected.
-
-
Click on Paste. Copies of the slides will be exported to Word.
OR
-
Click on Paste link. The material exported into Word will retain a link with the PowerPoint presentation. This is useful if you want to reprint the handouts from Word after making more changes in PowerPoint.
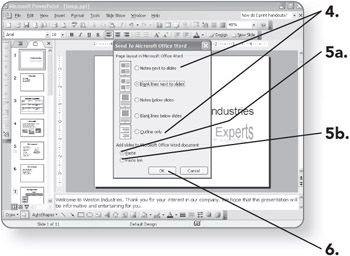
-
-
Click on OK. The handouts will be displayed in Word.
-
Make any changes in Word as needed. You can edit text, change the fonts, resize the slide images, and so on.
-
Click on the Print button to print the handouts from Word.
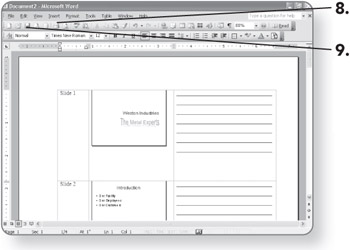
-
Save your work in Word if you want to save the file for later reprinting. The procedure is the same as saving in PowerPoint. See Chapter 3.
EAN: 2147483647
Pages: 158