Creating Picture Libraries
Picture libraries work in the same way as document libraries except that they are optimized for storing the picture file type. The picture library provides special views for looking at all of the pictures in the library as a slideshow. It also provides enhanced features for editing and downloading pictures by integrating with Microsoft Office Picture Manager.
In this exercise, you will open the SharePoint site and create a picture library for storing photographs of each employee.
OPEN the SharePoint site in which you’d like to create a picture library. If prompted, type your user name and password, and then click OK.
BE SURE TO verify that you have sufficient rights to create a picture library. If in doubt, see the Appendix on page 435.
1. From the Site Actions menu, click Create. The Create Page page appears.
2. In the Libraries area, click Picture Library. The New Picture Library page appears.
3. In the Name box, type Employee Photos.
4. In the Description box, type Contains photographs of each employee.
You have entered all of the necessary information to create a picture library.
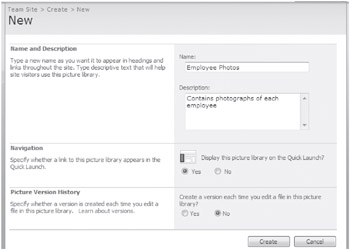
5. Click Create.
The picture library is created, and you are taken to the Employee Photos picture library.
CLOSE the browser.
EAN: N/A
Pages: 201