Appearance Preferences
In addition to setting the colors or pictures displayed on your desktop, you can also set the color scheme and some of the standard control features the OS uses. The Appearance preference pane controls many of these general appearance elements. To open the Appearance preference pane, click the System Preferences icon in the Dock (or System Preferences menu item in the Apple menu), then select the Appearance preference pane. Alternatively, you can choose View Appearance. Figure 4-4 shows the Appearance preference pane, and the options are listed as follows:
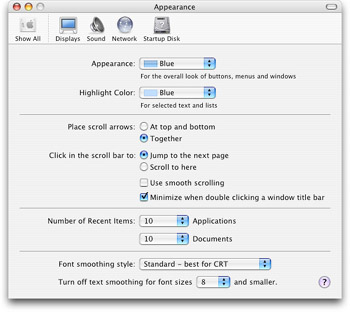
Figure 4-4: The Appearance preference pane is the location of many options adjusting the general look and feel of the Mac OS X environment.
-
Appearance: A pull-down menu with two options, Graphite and Blue. The default setting is Blue. Switching to Graphite changes the color of certain system control elements: the Scroller, highlighted push buttons, and the Close/Minimize/Zoom buttons become a graphite grey color.
-
Highlight Color: A pull-down menu with eight color options and an intriguing item named Other. The color you select from this list becomes the color used to highlight selected text. You can choose any of these Highlight Color options to change your highlight color from blue (the default) to any of the eight preselected colors. Selecting Other brings up the Color Picker. See the final item under this heading for more information about the Color Picker.
-
Place scroll arrows: The two options available are At top and bottom, or Together (default). The scroll arrows shown in all windows when needed will be placed according to this setting. When set to At top and bottom, the up arrow will be at the top of the scroll bar, the down arrow at the bottom, the left arrow on the left side and the right arrow on the right side. The default keeps the up and down buttons together at the bottom and the left/right buttons on the right side.
-
Click in the scroll bar to: The two available options are Jump to the next page (default) or Scroll to here. The default is the preferred mode, as it is consistent and predictable. Clicking in the scroll bar shifts the window one page or screen of data at a time. The alternative method, Scroll to here, causes the window to jump to the position you clicked, rather than one page at a time.
-
Use smooth scrolling: This option causes the scrolling of data in windows to be slightly more smooth when holding down on the scroll arrow or when using a mouse with a scroll wheel. The difference is very subtle.
-
Minimize when double-clicking a window title bar: Rather than being forced to click the minimize button, this option allows (as the title suggests) you to double click on the title bar to minimize.
-
Number of Recent Items: Recently used applications and documents are displayed in the Apple menu in a pull-out menu. Increasing or decreasing the numbers here will lengthen or shorten the lists. The default is 10 each.
-
Font smoothing style: Onscreen fonts are smoothed out (called antialiasing) by OS X to create a more appealing experience. The styles available here tailor the degree of smoothing. The default is Standard-best for CRT, as most users still use CRT displays. The other options are Light, Strong, and Medium-best for LCD displays. If you have an LCD, select Medium. Selecting any of these options will result in very subtle changes that you may not notice.
-
Turn off text smoothing for font sizes: Because font smoothing can result in smaller type being very difficult to read (the fonts get too gooey looking, and letters blend together or get blurry), this option enables you to deactivate antialiasing on fonts at a certain threshold and below.
The Color Picker
The Color Picker is a tool designed to afford users the option of choosing any color under the sun. In the Appearance pane, it is used to pick a custom highlight color. The Color Picker comes up in other areas of the Finder, with the same controls, applying the custom color to other itemss. In the Color Picker, five subpanes are available, each with its own method of choosing colors. Common elements include a magnifying glass that when clicked enables users to choose a color from any visible area on screen, and the white box next to the magnifying glass. This white box fills with the chosen color. Close the Color Picker to choose the color in the box. Figure 4-5 shows each of the 5 subpanes.
-
Color picker subpane 1, A color wheel: Click in any area of the color wheel to choose that color. The slider to the right adjusts the overall brightness of the color wheel.
-
Color picker subpane 2, A slider-based color selector: The pull-down menu offers different types of sliders, from CMYK (shown in Figure 4-5) to RGB to HSB. The different sliders are useful if you have to reproduce a specific color by its numeric value, rather than finding it by eye.
-
Color picker subpane 3, A list-based color selector: The standard Apple list has 11 colors. Other lists are available, and custom lists can be created. The search field can be used to find a color by name.
-
Color picker subpane 4, The picture-based color selector: It is by default populated with the Spectrum image, containing a wide range of colors. The pull-down menu at the bottom has a New from file option, enabling you to open an image in that window, and then select the desired color from the image.
-
Color picker subpane 5, Crayons! This pane has a collection of crayons available. Pick your favorite crayon color.
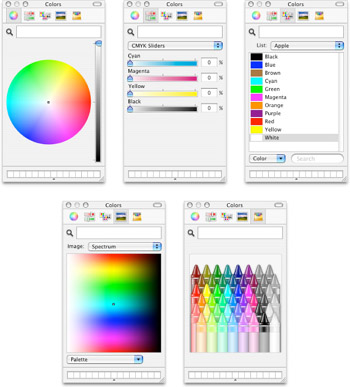
Figure 4-5: The Color Picker is the primary tool provided by Apple to allow users to choose a color using a number of different methods.
EAN: 2147483647
Pages: 290