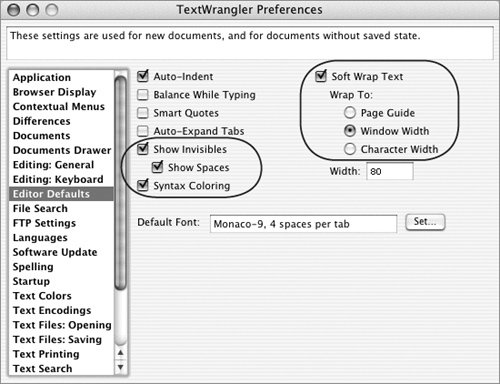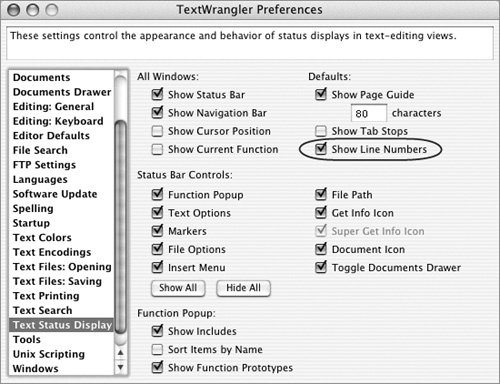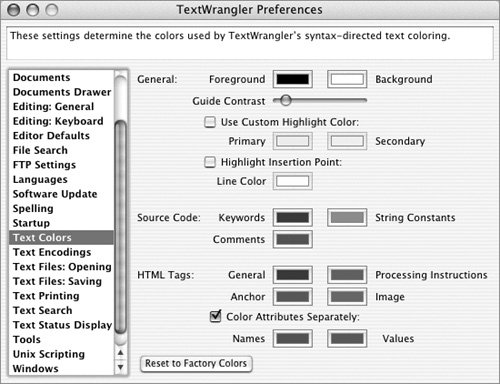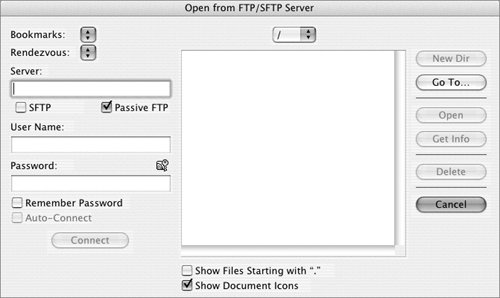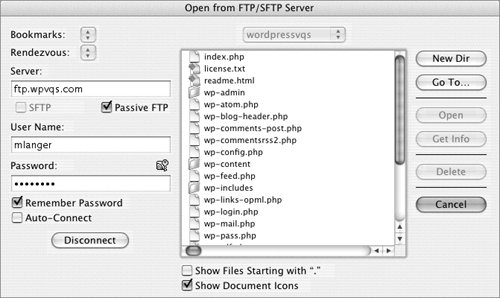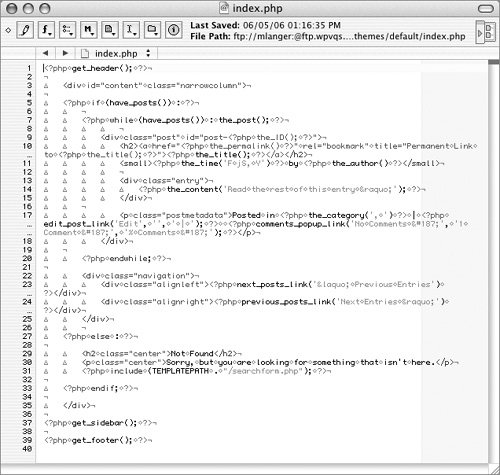| Bare Bones Software's TextWrangler is a popular text editing application for Mac OS users. It can be used to edit text files on your computer or on a server. In the following instructions, we introduce TextWrangler. We explain how to configure it for working with WordPress theme files, as discussed earlier in this chapter, how to set it up to access a server via built-in FTP, and how to open and save files. To learn more about TextWrangler and download a copy, visit www.barebones.com/products/textwrangler/. To configure TextWrangler 1. | Launch TextWrangler.
| 2. | Choose TextWrangler > Preferences to display the TextWrangler Preferences window.
| 3. | In the list on the left side of the window, click Editor Defaults to display its options (Figure 8).
Figure 8. Editor defaults set options for the text editing window. 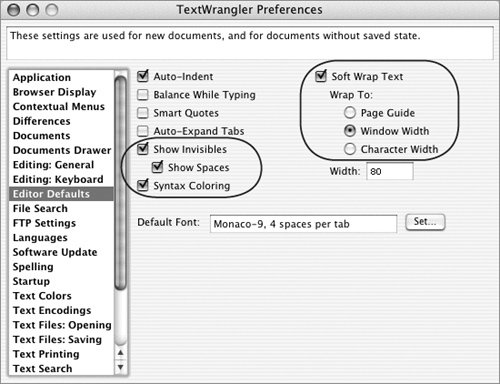
| 4. | Turn on the check boxes for the following options:
- Show Invisibles
- Show Spaces
- Syntax Coloring
| 5. | Turn on the check box for Soft Wrap Text. Then select the Window Width radio button.
| 6. | In the list on the left side of the window, click Text Status Display to display its options (Figure 9).
Figure 9. Enable line number display in the Text Status Display preferences. 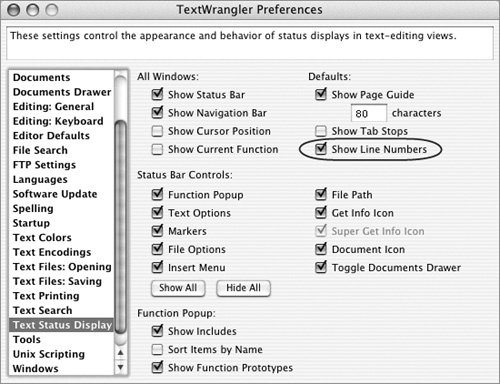
| 7. | Turn on the check box for Show Line Numbers.
| 8. | Close the TextWrangler Preferences window. Your changes are saved.
|
Tip  | Figure 10. You can change text coloring options in Text Colors preferences. 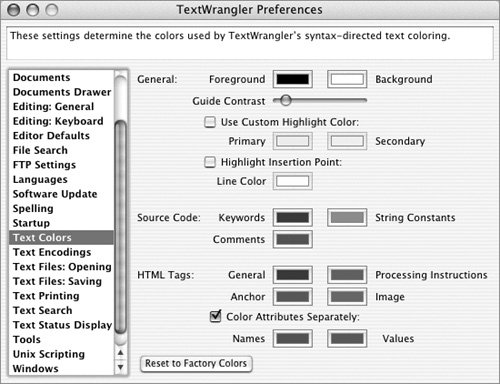
|
To open a file on a server 1. | In TextWrangler, choose File > Open from FTP/SFTP Server to display the Open From FTP/SFTP Server dialog (Figure 11).
Figure 11. The Open from FTP/SFTP Server dialog. 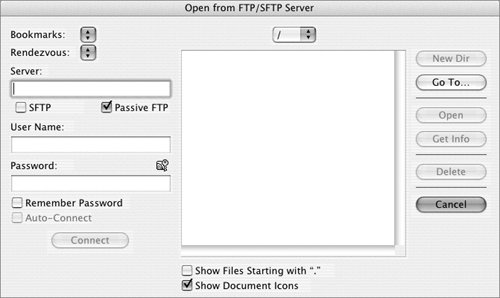
| 2. | Enter the FTP server login information provided by your ISP or system adminstrator. At a minimum, you need the following information:
- Server
- User name
- Password
| 3. | Click Connect. The navigation panel displays a list of files and folders on the server (Figure 12).
Figure 12. TextWrangler connects to the server and displays the contents of the remote directory. 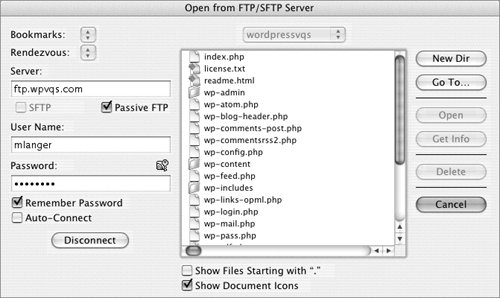
| 4. | Use standard Open dialog navigation techniques to locate and open the folder containing the document you want to edit.
| 5. | Double-click the name of the file you want to edit. The file opens in a TextWrangler editing window (Figure 13).
Figure 13. Double-click a file name to open the file in TextWrangler for editing. 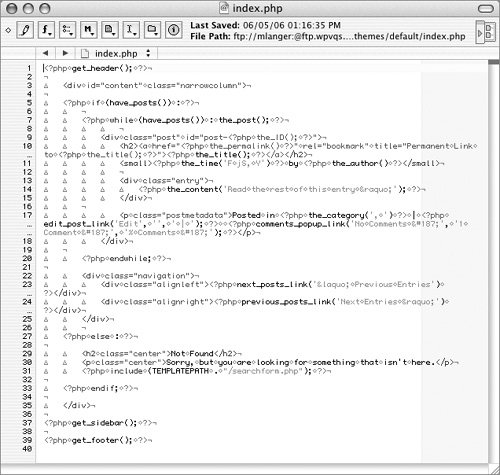
|
Tips  | After step 4, to quickly access the same directory again, choose Add Bookmark from the Bookmarks pop-up menu in the dialog. In the Bookmark Name dialog that appears (Figure 14), enter a name for the bookmarkperhaps the name of the directoryand click Add. From then on, you can quickly open that directory by choosing its bookmark from the Booksmarks pop-up menu. Figure 14. Enter a name for a bookmark.  If you turn on the Remember Password and Auto-Connect check boxes, the next time you use the Open from FTP/SFTP server command, you'll automatically open the last accessed server directory. This also enables you to open recently used files from the Open Recent submenu under the File menu.
|
To make changes to a file In the TextWrangler editing window (Figure 13), use standard text editing techniques to make changes to the file. To save a file Choose File > Save, or press  . One of two things happens: . One of two things happens: - If you opened the file from the server, TextWrangler copies the edited file back to the server, replacing the previous version.
- If you opened a file from your hard drive TextWrangler saves the file to your hard disk, replacing the previous version.
Tip
|