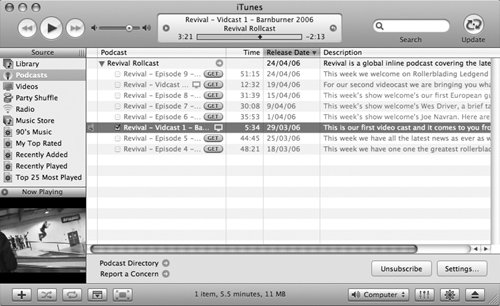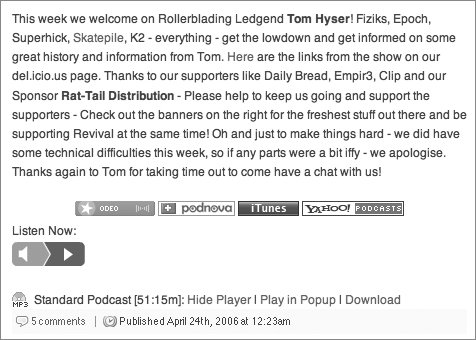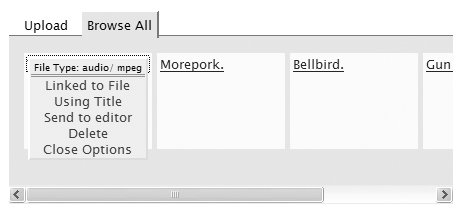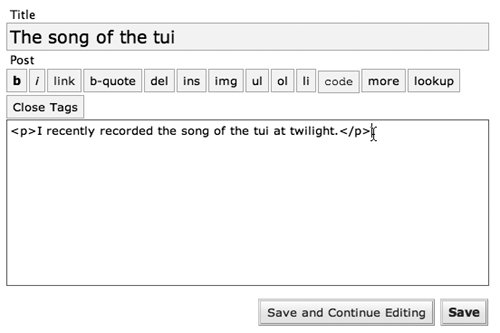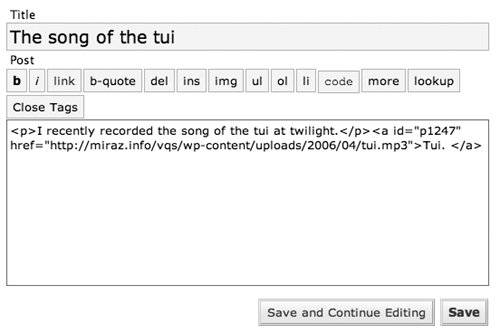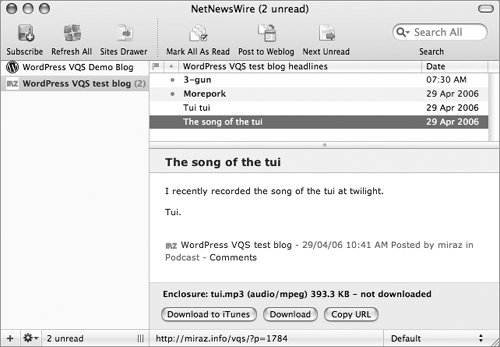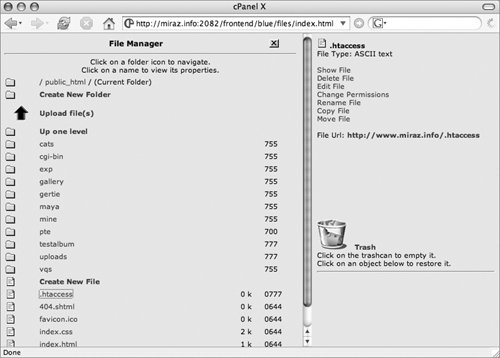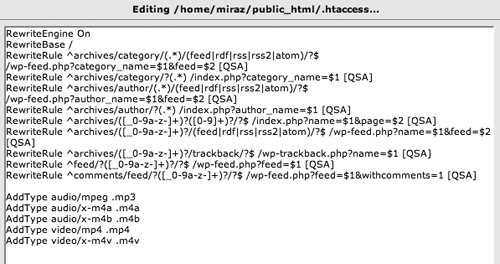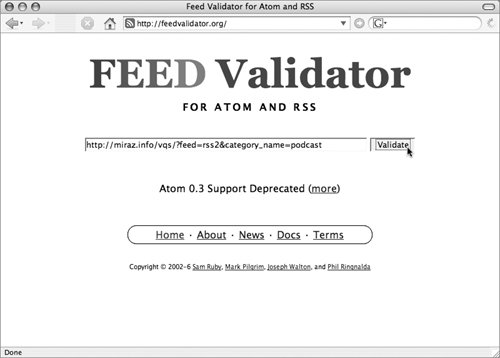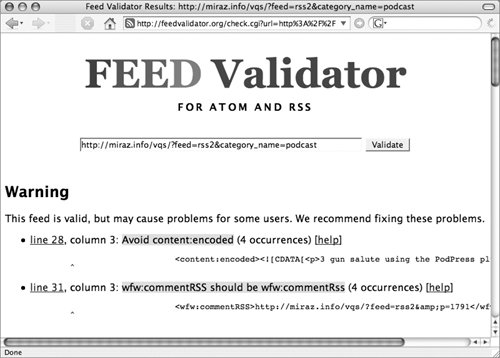| Podcasting is a way to distribute content such as sound files, movies, or even applications by means of an RSS feed. Subscribers add the feed address to an aggregator such as NetNewsWire on the Macintosh or FeedDemon on Windows, or perhaps iTunes (Figure 47). That application then checks the feed at regular intervals and downloads the latest entry, complete with its audio or other attached file, to the user's computer. It may also go one step further and add audio or movie files to a portable player such as an iPod. Figure 47. Revival Rollcast at www.rollingrevival.com uses WordPress to supply both audio and video content about skating in a podcast feed available in iTunes and through other podcasting channels. 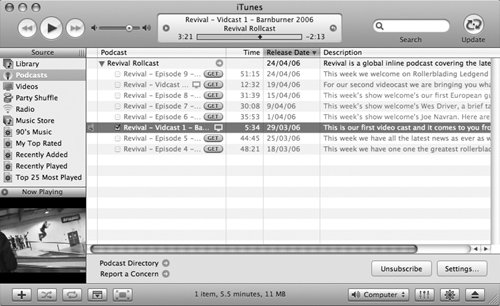
Since WordPress automatically creates an RSS feed for posts, it's a very useful tool for creating podcasts. Once you have created the media files you upload them to your blog, and publish a post containing links to the files. If you create a separate category for your podcast, it makes it easier for your site's visitors to choose exactly the content they want to subscribe to. You may find that you need to make some changes to the Web server to ensure it delivers your files with the correct file type. This is particularly the case for newer formats such as .m4v video files. After some checking, the final step is to give your visitors links for the podcast feed (Figure 48). Figure 48. Revival Rollcast (www.rollingrevival.com) uses PodPress to help create its podcast. PodPress adds buttons to the post for various podcast aggregators, as well as a Listen Now button and other helpful links. Listeners can easily choose how to receive this podcast. 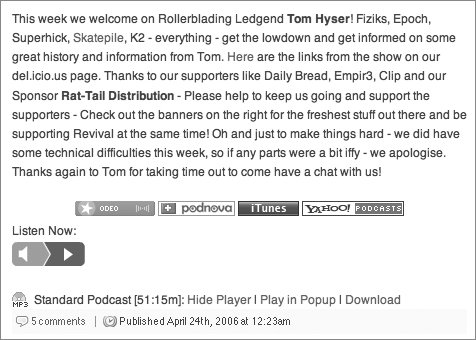
Tips  | When you insert a file using the instructions that follow, the Web browser should insert the full path to the file. If the browser you use inserts only a partial path, then try another browser or manually add the correct full path. At the time of writing Safari did not reliably insert the full path. How to create the multimedia files is beyond the scope of this book. See Chapter 3 for detailed information on creating posts and uploading files. You cannot create a podcast from files in Pages; only Posts are included in any RSS feed.
|
To create a podcast stream 1. | Create your audio, video or other files in a suitable format.
| 2. | Create a post, assign any categories and upload the media file.
| 3. | Scroll to the Upload section of the Write Post page and click the Browse All tab. The file browser displays files available to add to your post.
| 4. | Click the link for the file you wish to use. A menu of options appears over the link (Figure 49).
Figure 49. The File Browser displays files I can add to my post. I've clicked on the first file to display the file's options. 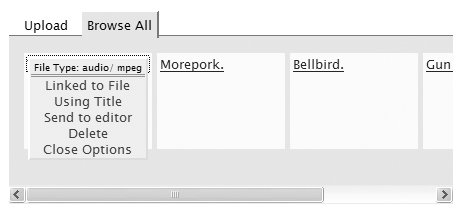
| 5. | To choose which type of link to use, click the first option to toggle settings:
- Linked to Page: A link to a page containing a link to the file is inserted into the post. When a visitor to your blog clicks the link in the post a separate page opens, containing a link to the file and an icon representing the file type. The file plays when the visitor clicks the icon.
- Linked to File: the file is inserted into the post as an enclosure. When a visitor to your blog clicks the link, the file plays. An aggregator downloads the file, if set up to do so. This is the correct choice for a podcast.
| 6. | To choose the link text, click the second option to toggle settings:
- Using Filename: the link will use the file name, including the extension.
- Using Icon: the link will be a blue rectangular audio file icon.
- Using Title: the link will be on the text you entered in the Title field when you uploaded the file.
| | | 7. | To insert the file with the settings from steps 5 and 6 at the insertion point in the Post content box (Figure 50), click Send to editor. The file appears in the editing box (Figure 51).
Figures 50 & 51. My post is ready (top). I add the media file as a link. The full path is used in the link to the file (bottom). 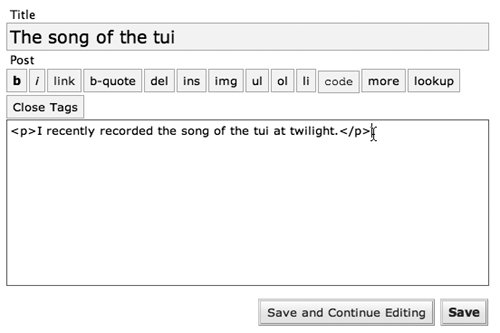 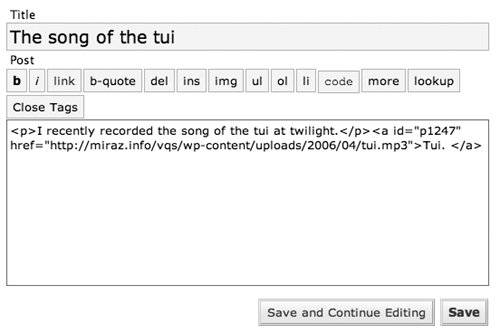
| 8. | Publish the post. Depending which option you chose in step 5 the post contains a link to a page linking to the file or the audio file is embedded in the RSS feed as an enclosure (Figure 52) and linked directly from the Web page.
Figure 52. The NetNewsWire Pro desktop aggregator displays the file as an enclosure, ready for download. 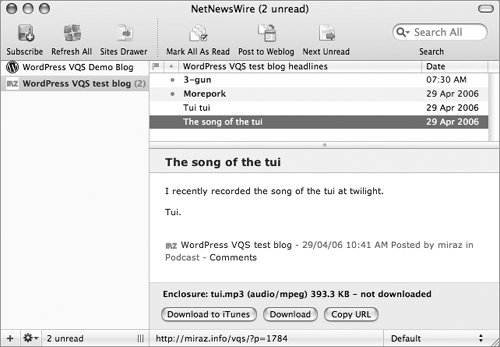
|
Tips  | WordPress.com is not intended to operate as a full hosting site. It may not allow certain file types and there may be limits on file sizes. We recommend the PodPress plugin, available from: www.mightyseek.com/podpress. It provides comprehensive tools for easily creating a podcast.
|
To provide a Podcast feed 1. | Assign any podcast posts to a podcast category.
| 2. | Add /tag/ and the podcast category name to the address of your WordPress.com blog. Example: wpvqs.wordpress.com/tag/podcast/.
or
Add &category_name= and the podcast category name to the feed address of your server-installed blog. Example: http://miraz.info/vqs/?feed=rss2&category_name=podcast.
| 3. | Add a link on your blog to the podcast feed address (Figure 48).
| 4. | Validate the podcast feed, using the instructions later in this chapter.
|
Tips  | The podcast category does not need to be named podcast. Find help and information about WordPress.com feeds at: faq.wordpress.com/tag/rss/. Find podcasting help for server-installed WordPress blogs at: codex.wordpress.org/Podcasting. For help with listing a podcast at iTunes visit www.apple.com/itunes/podcasts/techspecs.html.
|
To set server file types 1. | Log in to your server's Control Panel.
| 2. | Use the File Manager to navigate to the .htacccess file for your blog (Figure 53) and open it for editing.
Figure 53. The File Manager available with my Control Panel gives me access to all folders and files within my website, including the .htaccess file. 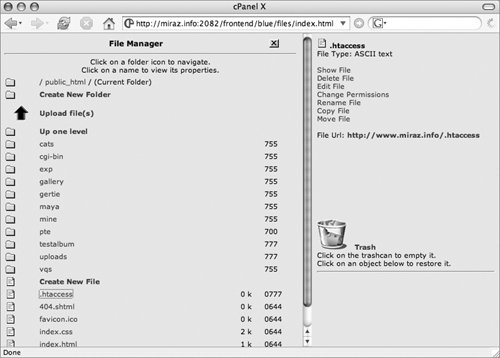
| 3. | Add rules to register file types as needed (Figure 54):
AddType audio/mpeg .mp3 AddType audio/x-m4a .m4a AddType audio/x-m4b .m4b AddType video/mp4 .mp4 AddType video/x-m4v .m4v
Figure 54. I use the File Manager to open the .htaccess file, add the media file types, and save my changes. 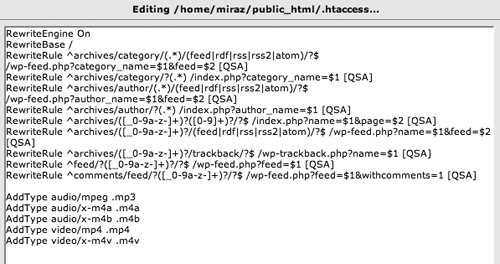
| 4. | Click the Save button at the bottom of the page to save your changes.
| 5. | Test your podcast to ensure files are downloading correctly to feed aggregators.
|
Tips  | Subscribe to your own podcast with an aggregator. This will help you quickly catch any problems that might discourage your audience from subscribing to your podcast. Working with a File Manager and with .htaccess files is beyond the scope of this book. If you do not have access to a Control Panel for your Website you may need to contact the Helpdesk and ask them to ensure that file types are set correctly on the server.
|
To validate a feed 1. | Visit feedvalidator.org.
| 2. | Enter the address for your feed in the address box (Figure 55).
Figure 55. Enter the address for your feed at the Feed Validator and click the Validate button. 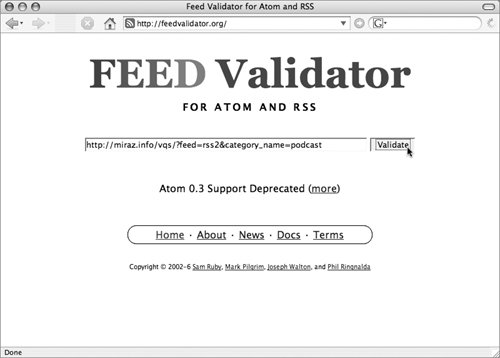
| 3. | Click the Validate button. Wait while the validator checks your feed.
| 4. | The validator displays the results (Figure 56).
Figure 56. The Feed Validator has found potential problems in my podcast feed. These are only warnings: the feed is valid. 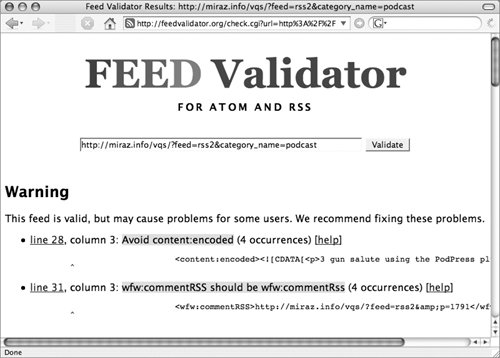
|
|