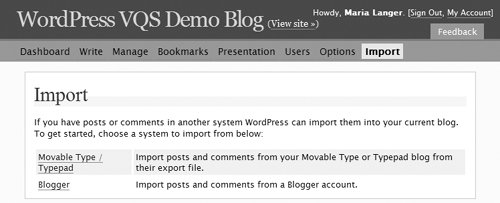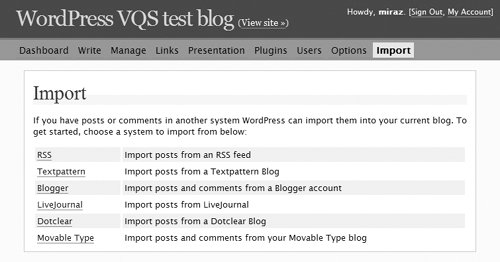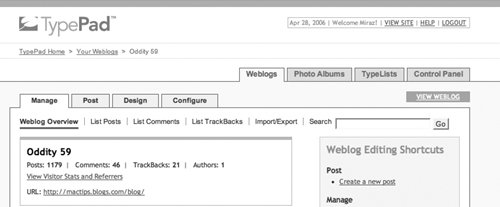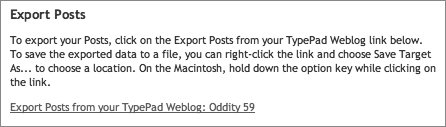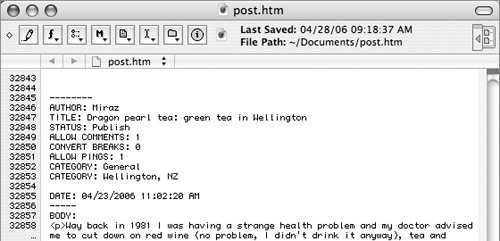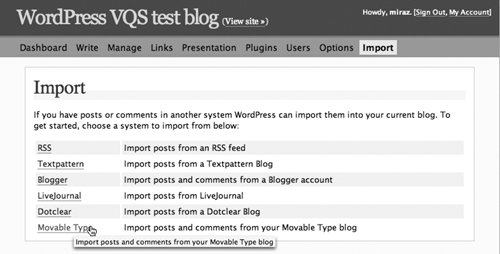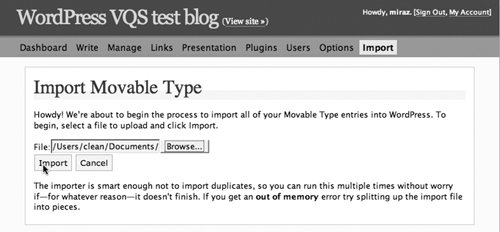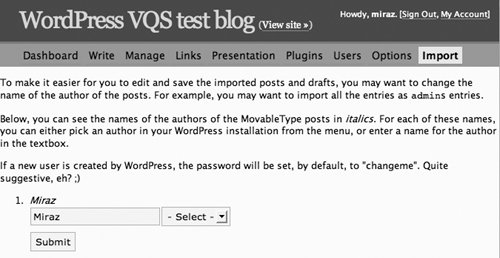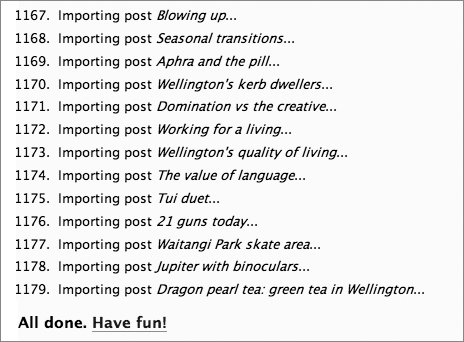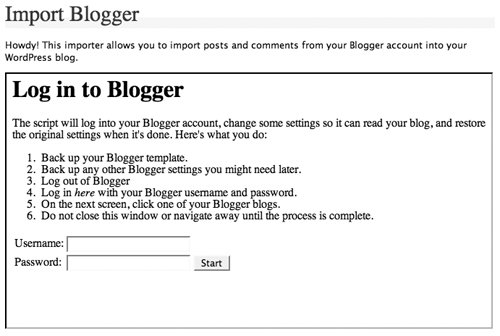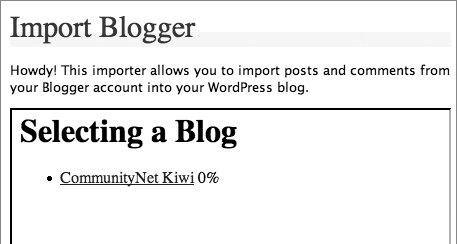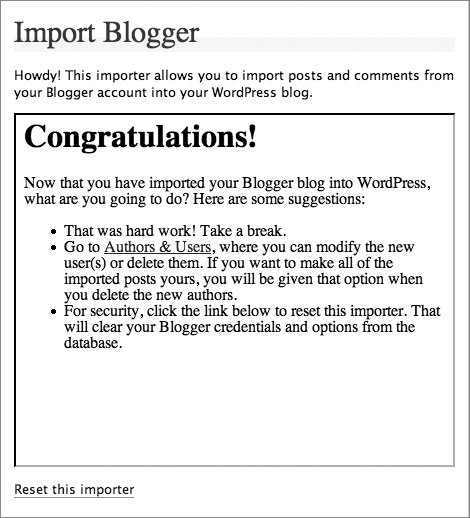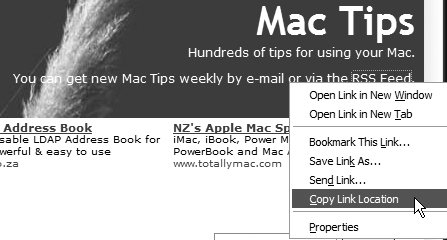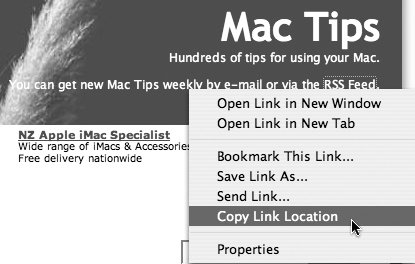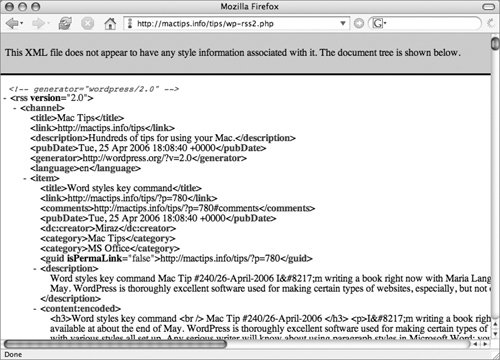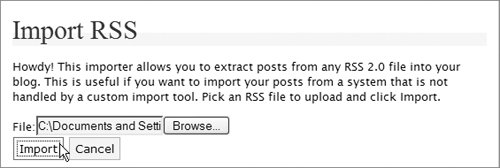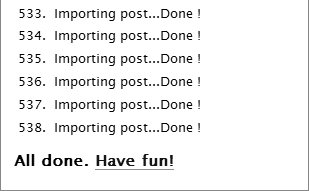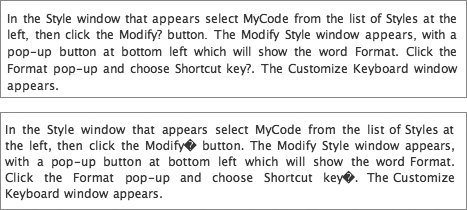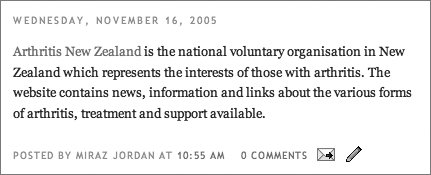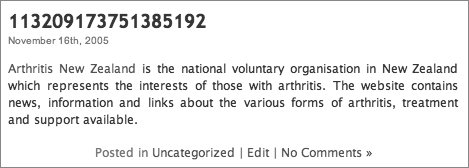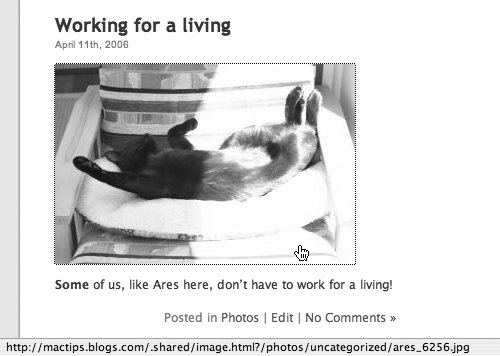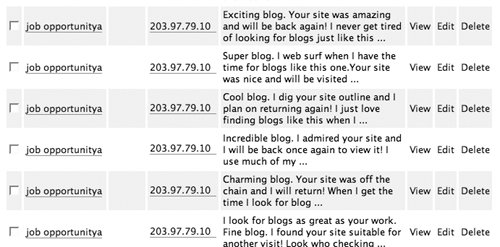| Whether you just want to test out WordPress to compare it with other blogging and Content Management tools or have decided to switch away from another blogging system you may find yourself wanting to move existing content into a WordPress blog. While it is always tricky to move content between widely differing systems, WordPress has several tools to help you with the process. Some are available through WordPress' adminstration panels (Figures 24 and 25). Figures 24 & 25. You can import from other blogs systems to both WordPress.com blogs (top) and WordPress blogs (bottom) installed on your own server. Server-installed blogs can import from a wider range of systems, including some not listed on the Import panel. 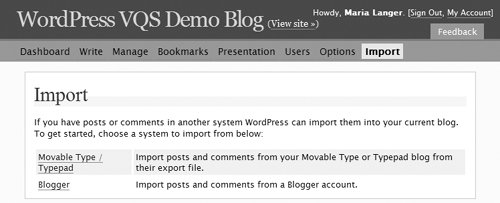 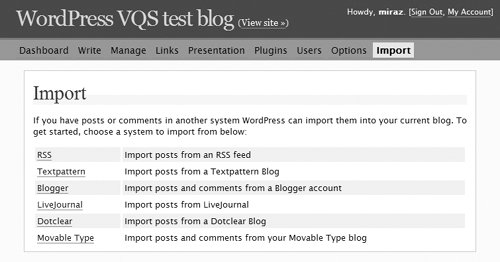
The overall principle is straightforward: use the existing blogging system to export a file containing your posts and maybe comments, then use the WordPress tools to import that file into WordPress. This can save you hours of copying and pasting. The work doesn't end there though. WordPress may be able to import posts and comments, but it is unlikely to be able to import lists of links or other content from the original site. You may need to upload images and files to your new site and check the file path for each image or file. You should begin this checking well in advance of deleting your old blog on the other system so that links to images and files don't fail before you've had a chance to check and update them. WordPress.com blogs include tools to import posts and comments from Movable Type / TypePad and Blogger, while WordPress installed on your own server can import from half a dozen systems with scripts installed by default. You may also be able to import from other systems, using additional scripts. Check codex.wordpress.org/Importing_Content for full details on importing content into WordPress. Although server-installed WordPress blogs are capable of importing from many different systems, we provide instructions below for Movable Type / TypePad and Blogger as they are options common to both WordPress.com and server-installed blogs. We also provide instructions for importing from an RSS feed, as systems of many types offer feeds. If you are adding content to an existing WordPress blog be sure to make a backup before you start. Chapter 7 shows you how to back up a blog installed on your own server. Tip  | The WordPress import scripts ease the process of moving posts and perhaps comments from one system to another, but don't cover images, files, separate pages, or other content.
|
To export posts from TypePad 1. | Log in to your TypePad Control Panel.
| 2. | Click on the Weblogs tab in the top row of buttons. Your Weblogs are listed.
| 3. | Click on the link for the Weblog whose content you wish to export. The Manage tab becomes active (Figure 26).
Figure 26. Miraz's Oddity 59 blog at TypePad has 1179 posts. To export it as a file we click on the Import/Export link. 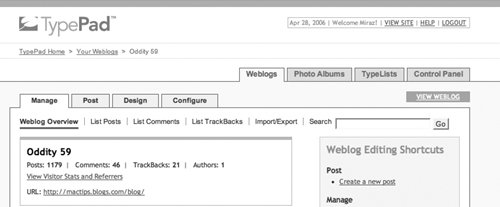
| 4. | Click on the Import/Export button in the Manage tab. The Import/Export Posts panel is displayed.
| 5. | Scroll down to the Export Posts section (Figure 27).
Figure 27. The TypePad Export Posts section has instructions and a link to download posts and comments. 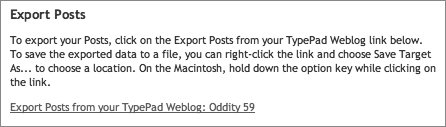
| 6. | Follow the instructions in that section to export your posts, using the link provided. Your posts are exported to a file named post.htm on your computer (Figure 28).
Figure 28. The 1.3Mb file exported from TypePad contained more than 1100 postsalmost 33,000 lines of text. 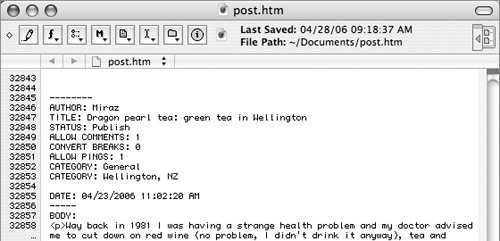
|
Tip
To import TypePad posts to WordPress 1. | Log in to your WordPress Dashboard.
| 2. | Click on the Import button in the top row of buttons. The Import panel opens.
| 3. | Click on the link to import posts and comments from a Movable Type / TypePad account (Figure 29). The Import Movable Type wizard opens.
Figure 29. Choose the Movable Type import option for a TypePad file. 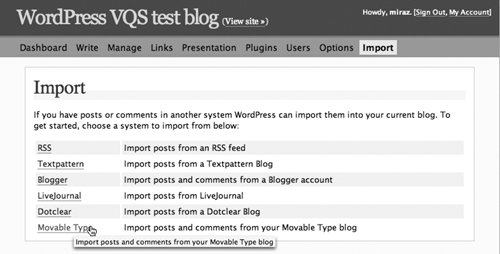
| 4. | Click the Browse button. Use the dialog box that opens to navigate your hard drive and locate the file you created in step 6 of the previous section.
| 5. | Click the Import button (Figure 30). WordPress uploads the file and applies the correct import script.
Figure 30. Select the post.htm file previously downloaded from TypePad and click the Import button. 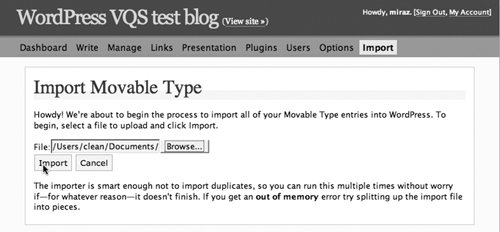
| 6. | WordPress provides options for you to change the Authors on the posts it is importing (Figure 31). Choose names as you wish from the menu or enter names in the text boxes, then click the Submit button.
Figure 31. I don't have an author named Miraz on my WordPress blog so I enter that name in the text box. 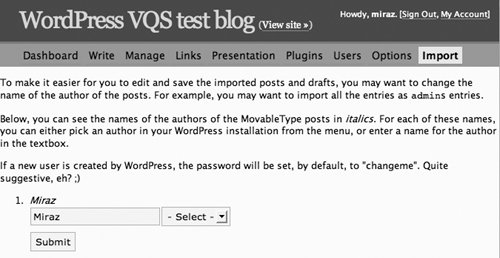
| | | 7. | As it imports the posts and comments WordPress adds a confirmation to a results page. Once it's finished it displays an 'All done' note (Figure 32). WordPress removes the file it previously uploaded to the Uploads directory.
Figure 32. WordPress has imported all 1179 entries and confirms that for me. 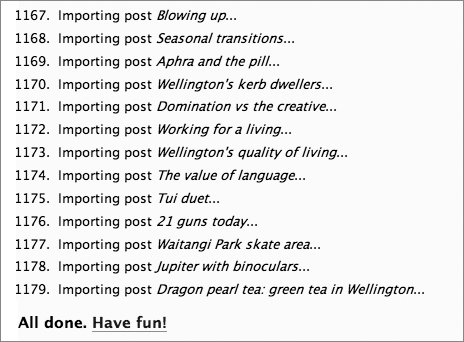
| 8. | View your blog to see that WordPress has imported archives, categories, posts, and comments. It has not imported any lists of links. It has not imported associated files and images. WordPress has not edited your content or changed any links. If you delete your TypePad blog many items on the WordPress site are likely to function incorrectly.
| 9. | Check each post on your blog for problems, as explained later in this chapter.
|
Tip
To import from Blogger to WordPress 1. | Log in to your WordPress Dashboard.
| 2. | Click on the Import button in the top row of buttons. The Import panel opens.
| 3. | Click on the link to import posts and comments from a Blogger account. The Blogger import wizard opens (Figure 33).
Figure 33. The Import Blogger screen explains the steps for importing from a Blogger account. 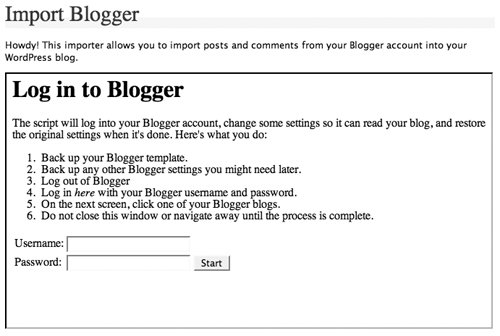
| 4. | Enter your Blogger username and your Blogger password in the Blogger login form in the Import panel and click the Start button.
| 5. | WordPress logs in to your Blogger account and displays a list of your Blogger blogs (Figure 34).
Figure 34. I have only one Blogger blog I could import from. If I had others they would appear in a list here. 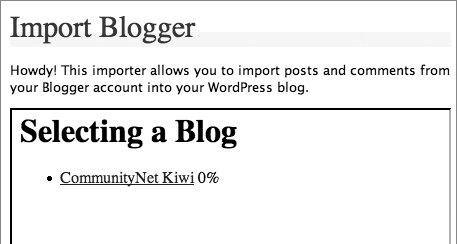
| 6. | Click on the link for the blog you wish to import.
| 7. | WordPress imports the posts and comments from your Blogger blog and provides a confirmation.
| 8. | Click the link at the bottom of the confirmation page to Reset the importer (Figure 35). This clears the Blogger username and password from the WordPress system and returns you to the Log in to Blogger page.
Figure 35. The Blogger posts and comments have been imported into my WordPress blog. Now I should click the link to Reset the importer. This clears my username and password from the WordPress system. 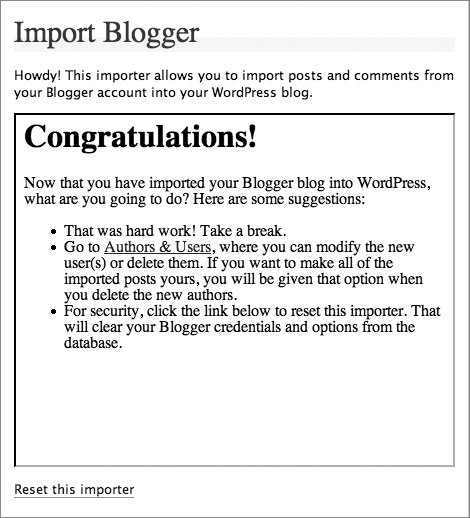
| 9. | View your blog to see that WordPress has imported archives, posts, and comments. It has not imported any lists of links. It has not imported associated files and images. WordPress has not edited your content or changed any links. If you delete your Blogger blog many items on the WordPress site are likely to function incorrectly.
| 10. | Check each post on your blog for problems, as explained later in this chapter.
|
To determine the address for an RSS feed 1. | Use your Web browser to visit the blog whose entries you wish to import.
| 2. | View the source of the page. Most browsers allow you to do this with a menu item under the View menu.
| 3. | Look in the head of the page for a line which resembles this: <link rel="alternate" type="application/rss+xml" title="WordPress Blog RSS Feed" href="http://www.example.com/blog/?feed=rss2" />.
| 4. | Copy the feed address listed at the end of that line. Example: http://www.example.com/blog/?feed=rss2.
| 5. | Use your old blog's settings to temporarily set the number of items that should appear in a feed to be greater than the number of posts in that blog.
|
Tips  | If your previous blog has a feed link or icon visible on the page then hover over the link or icon and right-click or Control click to brings up a contextual menu. Choose from that menu the option to copy the address (Figures 36a and 36b). You may need to remove any characters before the http portion. Figures 36a & 36b. Right-click on Windows (top) or Control click on a Macintosh (bottom) on an RSS feed link to choose to copy the link address from the contextual menu. 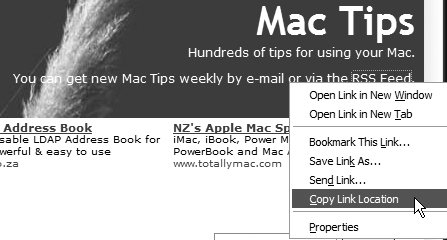 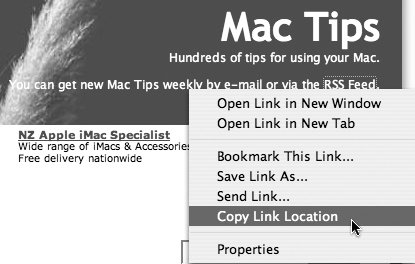 Remember to go back and reset the number of items in your old blog's feed to its original number, or those who read the feed may get a very unpleasant surprise when every item from the blog shows up.
|
To create the RSS feed file 1. | Use your Web browser to visit the address you copied in step 4 on the previous page. The blog's contents are displayed as an XML file (Figure 37).
Figure 37. The RSS Feed displays as an XML file in your Web browser. Here we are using Firefox. 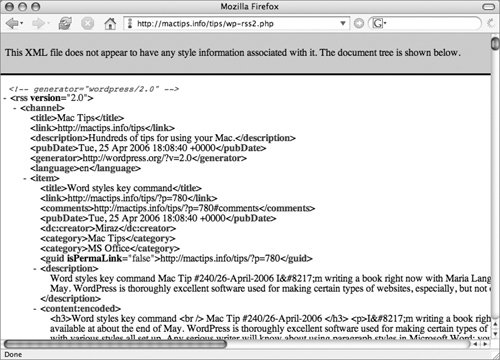
| 2. | Wait until the whole page has loaded, then select and copy the contents.
| 3. | Create an empty text document and paste in the text you copied in step 2 above.
| 4. | Save the file to your computer.
|
Tips  | If you have another application, such as a desktop aggregator or a Web browser, set to automatically handle feed addresses you may need to temporarily disable that setting. You may find your usual commands to Select All do not work. In that case, click before the first character of the file, use the scrollbars to scroll to the end of the file, hold down  and click after the last character of the file. The whole page is selected. and click after the last character of the file. The whole page is selected.
|
To import an RSS Feed to a WordPress blog 1. | Log in to your WordPress Dashboard.
| 2. | Click on the Import button in the top row of buttons. The Import panel opens.
| 3. | Click on the link to import posts from an RSS feed (Figure 38). The RSS Feed import wizard opens.
Figure 38. Click the RSS import link to start importing from an RSS feed. 
| 4. | Click the Browse button and choose the file you previously saved to your computer from the dialog box that appears.
| 5. | Click the Import button (Figure 39). The import process begins.
Figure 39. Select the RSS file and click the Import button. 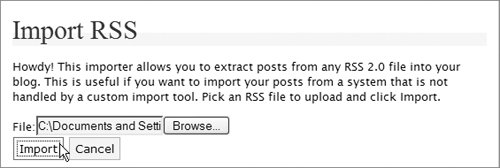
| 6. | Wait while WordPress imports the entire file. WordPress displays a message for each entry and then displays an 'All done' notice (Figure 40).
Figure 40. WordPress confirms the RSS file has been imported. 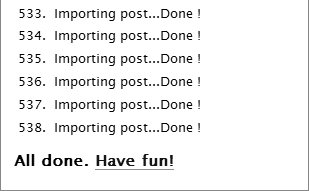
| 7. | View your blog to see that WordPress has imported archives, categories, and posts. It has not imported any lists of links. It has not imported associated files and images. WordPress has not edited your content or changed any links. If you delete your previous blog many items on the WordPress site are likely to function incorrectly.
| 8. | Check each post on your blog for problems, as explained later in this chapter.
|
Tips
To check an import for problems Check each post on your blog for problems: Posts: do your posts look correct or do they contain strange characters (Figures 41 and 42)? Systems differ in how they handle certain characters such as curly quotes or ellipses. You may need to manually edit some posts to correct such problems. Figures 41 & 42. This post originally included ellipses. The import process has not handled these characters well. Firefox (top) simply displays them as easy to overlook normal question marks, but Safari (bottom) is displaying obviously strange characters. 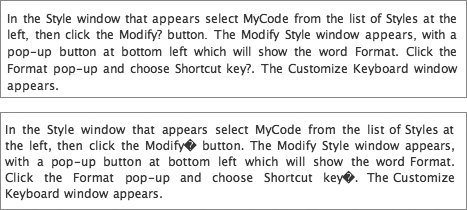 Post headers and content: are they correct? The conversion to WordPress may introduce unexpected text (Figures 43 and 44). Figures 43 & 44. The importer hasn't done such a good job. It created a string of digits (bottom) to replace a missing title (top). 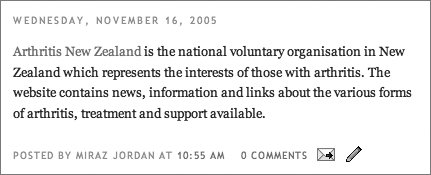 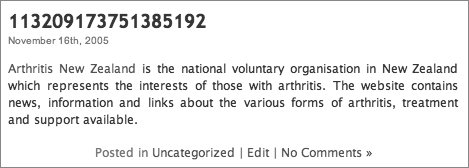 Image thumbnails: are images still on the original site (Figure 45)? Are they linked to larger versions on the original site? You need to upload images to your WordPress site and update the coding for each one. Figure 45. On TypePad this thumbnail image of my cat Ares was linked to a larger version that opened in a popup window. This link has not been changed, as we can see by the address in the browser's Status Bar. If I delete my TypePad blog both versions of the image will be deleted and the image in this post will be broken. 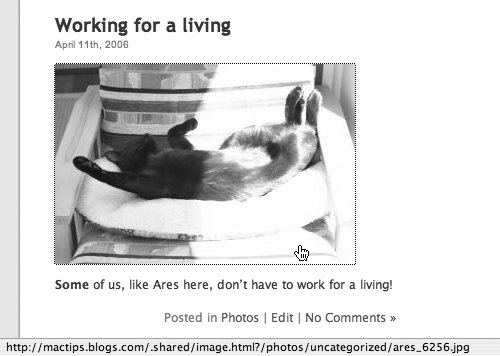 Files: Did you have sound, movie or other files on your original site? You need to upload them to your WordPress site and update the coding for each file. Did you moderate comments on your original blog? If not, you may find spam comments on your new WordPress blog (Figure 46). Figure 46. Importing from another system brought a lot of comment spam into WordPress. The IP number in this screenshot is not that of the spammer, but was added at import time. 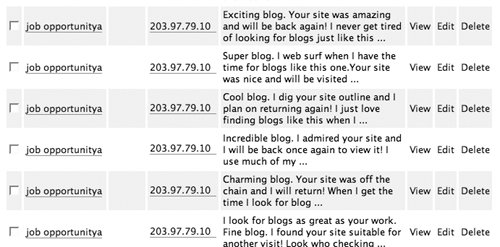
Tips  | If you have imported large numbers of spam comments install the Spam Karma plugin and moderate all comments. Chapter 7 has more information on installing and using plugins. If you can access the WordPress database directly and have a good knowledge of MySQL you may be able to write queries to update file paths for images and files in bulk. You could at least find all the posts that contain file paths that need updating.
|
|