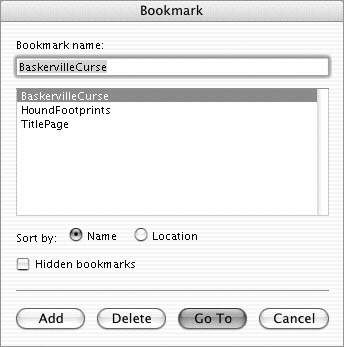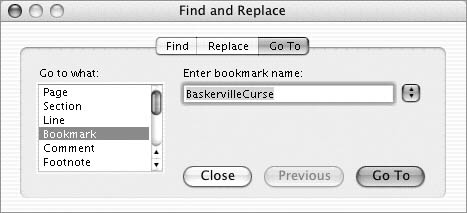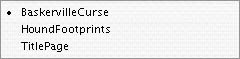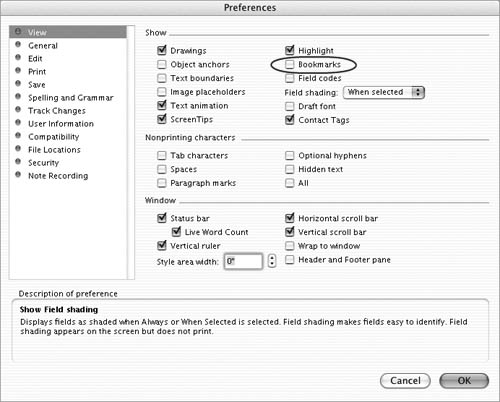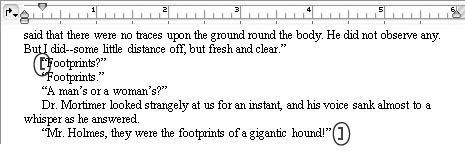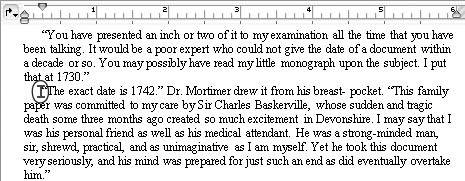| A bookmark is an item or location in a document that you identify with a name. You can then reference it by name to jump to the location quickly, create cross-references, and perform other tasks. For example, suppose you're writing a book about Word and there's a chapter with a section covering captions. You can select all of the text in that section and mark it with a bookmark named Captions. You can then use the Go To dialog to quickly display the Captions section. You can also use the bookmark when you create an index, as discussed later in this chapter, to reference all of the pages covering the captions topic. This part of the chapter explains how to create, modify, and delete bookmarks in Word documents. To create a bookmark 1. | Select the text or item you want to name with a bookmark.
or
Position the insertion point where you want to insert the bookmark (Figure 2).
Figure 2. Position the insertion point where you want to insert the bookmark. In this example, the bookmark will be inserted at the beginning of a paragraph. 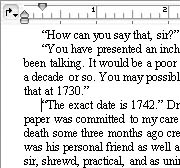
| 2. | Choose Insert > Bookmark (Figure 1) to display the Bookmark dialog (Figure 3).
Figure 3. The Bookmark dialog with a bookmark name entered but not yet saved. 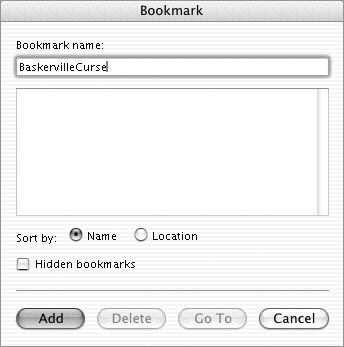
| 3. | Enter a name for the bookmark in the Bookmark name box.
| 4. | Click Add. The bookmark is created and the dialog disappears.
|
 Tips Tips
Bookmark names cannot begin with a number or contain nonalphanumeric characters (including spaces) except for the underscore character (_). A bookmark name that begins with an underscore character is hidden. Normally, bookmarks are not visible in a document. I explain how to display them later in this section.
To go to a bookmark 1. | Choose Insert > Bookmark (Figure 1).
| 2. | In the Bookmark dialog that appears (Figure 4), select the name of the bookmark you want to go to.
Figure 4. The Bookmark dialog with several bookmarks created. 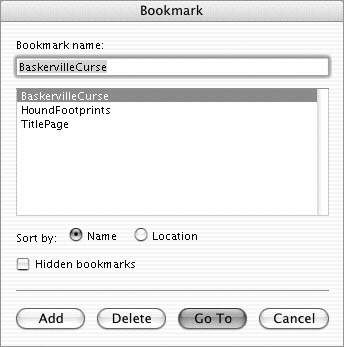
| 3. | Click Go To. One of two things happens:
If the bookmark was for a selection, that text or item is selected. If the bookmark was for a location, the insertion point moves to that location.
|
Or 1. | Choose Edit > Go To or press  to display the Go To tab of the Find and Replace dialog (Figure 5). to display the Go To tab of the Find and Replace dialog (Figure 5).
Figure 5. The Go To tab of the Find and Replace dialog. 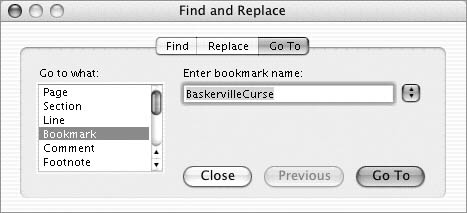
| 2. | Select Bookmark in the scrolling list.
| 3. | Choose the bookmark you want to go to from the Enter bookmark name dropdown list (Figure 6).
Figure 6. All bookmark names appear on the Enter bookmark name drop-down list in the Go To tab of the Find and Replace dialog. 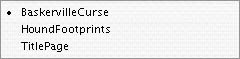
| 4. | Click Go To.
|
 Tips Tips
If your document contains many bookmarks, select a Sort by option in the Bookmark dialog (Figure 4) to sort them by name or location. No matter which method you use to go to a bookmark, the dialog remains onscreen when you're finished so you can go to another bookmark if desired.
To delete a bookmark 1. | Choose Insert > Bookmark (Figure 1).
| 2. | In the Bookmark dialog that appears (Figure 4), select the name of the bookmark you want to delete.
| 3. | Click Delete. The bookmark is removed from the list.
|
 Tip Tip
To display bookmarks 1. | Choose Word > Preferences to display the Preferences dialog.
| 2. | Click View to display View Preferences (Figure 7).
Figure 7. You can make bookmarks visible with the View Preferences dialog. 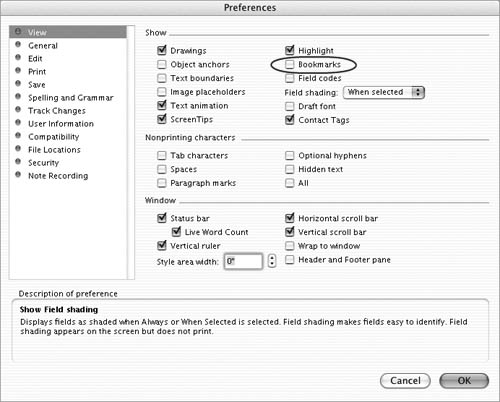
| 3. | Turn on the Bookmarks check box.
| 4. | Click OK.
Bookmarks appear in the document as either brackets around a selection (Figure 8) or as an I-beam in a location (Figure 9).
Figure 8. Brackets appear around a bookmark for a selection. 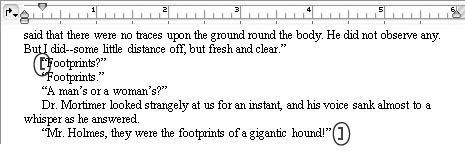
Figure 9. An I-beam appears as a bookmark for a location. 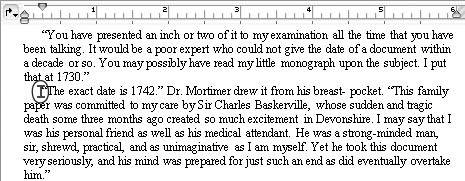
|
 Tip Tip
|
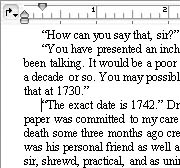
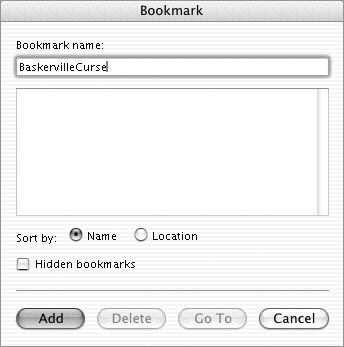
 Tips
Tips