Section 12.2. Parental Controls
If you're setting up a Standard account in the Accounts pane, the Parental Controls tab affords you the opportunity to shield your Macor its very young, very fearful, or very mischievous operatorfrom confusion and harm. This is a helpful feature to remember when you're setting up accounts for students, young children, or easily intimidated adults.
Here are the areas that you, the parent or administrator, can control:
-
Mail . When you turn on this checkbox, you get the opportunity to build a list of email addresses your child can exchange email with. Click the + button below the list, type the address, press Enter. Lather, rinse, repeat.
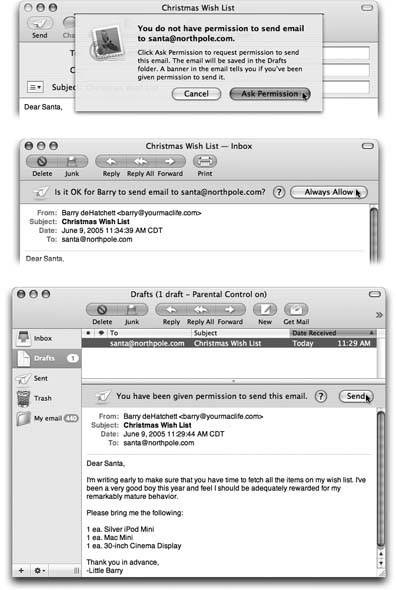
Figure 12-6. Top: If your kid tries to contact someone who's not on the Approved list, he can either give up or click Ask Permission.
Middle: In the latter case, you'll know about it. If you're convinced that the would-be correspondent is not, in fact, a stalker, you can grant permission by clicking Always Allow.
Bottom: Your grateful young ward gets the good news the next time he visits his Drafts folder, where the would-be message has been hanging out while awaiting word from you, the Good Parent.
Now turn on "Send permission emails to." With this setting enabled, anytime your youngster uses Apple's Mail program to send a message to someone who's not on the approved list, he gets the message shown at top in Figure 12-6. If he clicks Ask Permission, then your copy of Mail receives a permissions-request message (Figure 12-6, middle). If you add that person's address to the list of approved correspondents, then your young apprentice can click the message in his Drafts folder and send it on its merry way (Figure 12-6, bottom).
-
Finder & System . When you turn on this checkbox, you see the options shown in Figure 12-7. Use these options to limit what your Standard-account flock is allowed to do. You can limit them to using certain programs, for example, or prevent them from burning DVDs, changing settings, or fiddling with your printer setups.
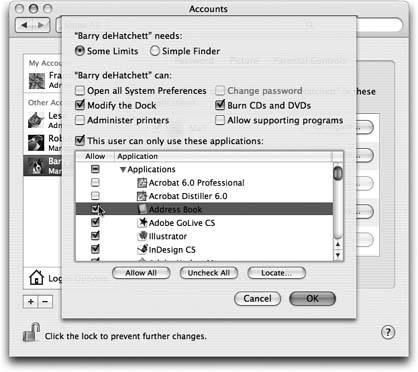
Figure 12-7. From the Limitations window, you can control the capabilities of any user of your system. In the lower half of the Finder & System window, you can choose applications by turning on the boxes next to their names . (Expand the flippy triangles as necessary.) Those are the only programs these account holders will be allowed to use.
In fact, if you're really concerned about someone's ability to survive the Macor the Mac's ability to survive themclick the Simple Finder button (shown at top in Figure 12-7); then turn on the checkboxes of the programs that person is allowed to use. Now your victim sees the bare-bones Finder shown in Figure 12-8, which is so simple that even a literate 5-year-old could probably figure it out.
-
iChat . When you turn on the iChat checkbox, an empty list appears, which you can fill with the buddy-list names of everyone it's OK for your kid to chat with. This time, though, Mac OS X makes things easy: When you click the + button, your own Address Book list pops open . You can add a name to the list by clicking it and then clicking Select Buddy ( assuming the person has an AIM-compatible address, of course).
Now, when your underling fires up iChat, she discovers that her Buddy List is empty except for the people you've identified. If she tries to click the + button to add a buddy, she gets only an error message.
-
Safari . This feature is designed to limit which Web sites your kid is allowed to visit. But you don't have to build the list of approved Web sites right into the dialog box. Instead, you're supposed to set up your kid's copy of Safari (after logging in with his account). Turn off parental controls for the moment by choosing Safari
 Preferences, clicking Security, and turning off "Enable parental controls." Enter your administrators name and password.
Preferences, clicking Security, and turning off "Enable parental controls." Enter your administrators name and password. Now set up his copy of Safari so that all of the approved sites appear on the Bookmarks bar (Section 11.1.2.2 has instructions). Everything else will be off-limits. When you're finished building the Bookmarks bar, return to System Preferences and turn Safari's parental control back on.
Now, if your child tries to visit a page on a site you haven't permitted, he'll see a message that invites him to add the desired Web site to the Bookmarks bar, thereby making it an approved sitebut he can only do it with an Administrator's name and password. Put simply, your kid needs to call you over to do the job.
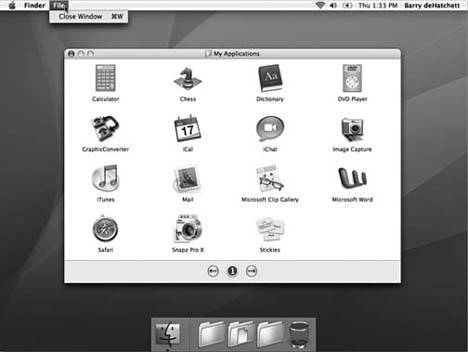
Figure 12-8. The Simple Finder doesn't feel like homeunless you've got one of those Spartan, space-age, Dr. Evil-type pads. But it can be just the ticket for less-skilled Mac users, with few options, a basic interface, and no access to powerful (and potentially confusing) features like Spotlight. Every program in the My Applications folder is actually an alias to the real program, which is safely ensconced in the off-limits Applications folder.
Note: The parental controls work only in Safari, iChat, and Mail. If you've got other browsers, chat programs, and email programs on the hard drive, remember to keep your kid out of them using the application-limit controls described earlier.
-
Dictionary . As you know from Chapter 14, Mac OS X comes with a complete electronic copy of the New Oxford American Dictionary . And "complete," in this case, means "it even has swear words."
Turning on this checkbox is like having an Insta-Censor . It hides most of the naughty words from the dictionary whenever your young account holder is logged in (Figure 12-9).
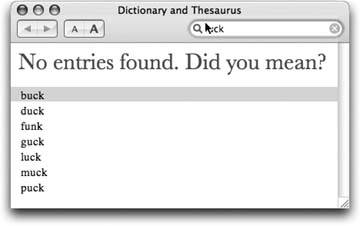
Figure 12-9. Something's oddly missing from the Dictionary when parental controls are turned on: dirty words.
EAN: N/A
Pages: 371
- Structures, Processes and Relational Mechanisms for IT Governance
- An Emerging Strategy for E-Business IT Governance
- Measuring and Managing E-Business Initiatives Through the Balanced Scorecard
- Technical Issues Related to IT Governance Tactics: Product Metrics, Measurements and Process Control
- Governance Structures for IT in the Health Care Industry