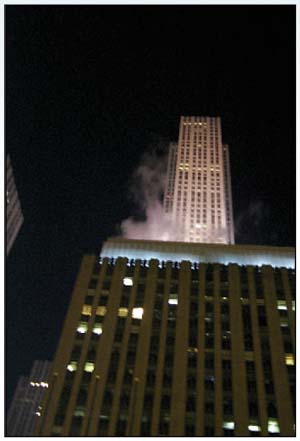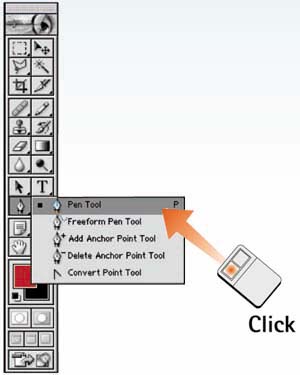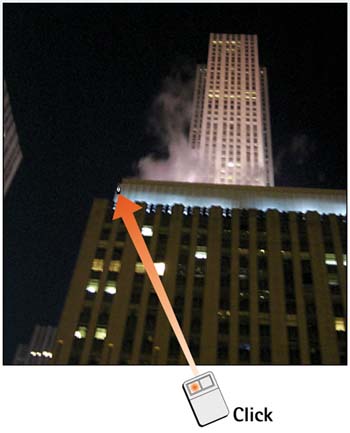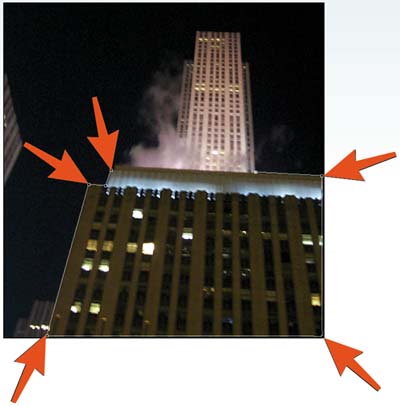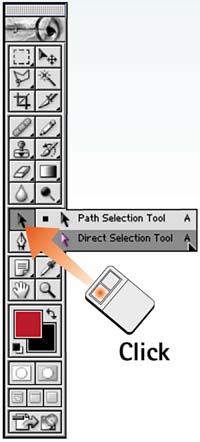Task 1 How to Create a Straight-Edge Path
| You can use paths to define an image area that you then can select, fill, or outline. Paths are especially valuable for graphic shapes you may want to select repeatedly. You create a path using the Pen tool; you click points that are connected automatically with line segments. This task begins by creating a simple path with straight-line segments; later tasks show you how to create more complex path shapes.
|
EAN: 2147483647
Pages: 144