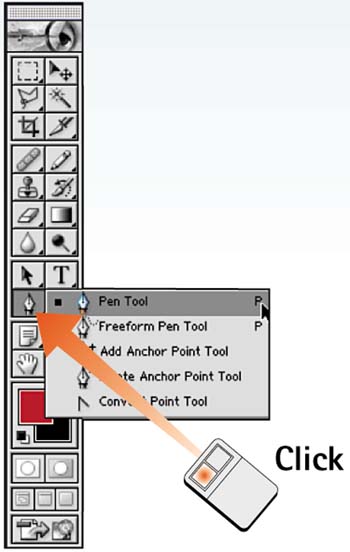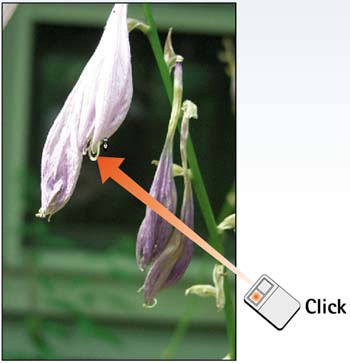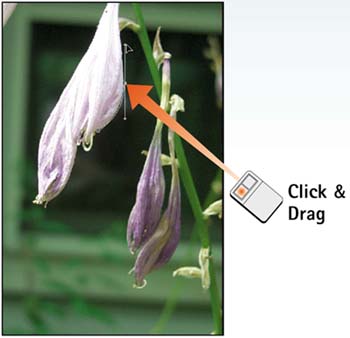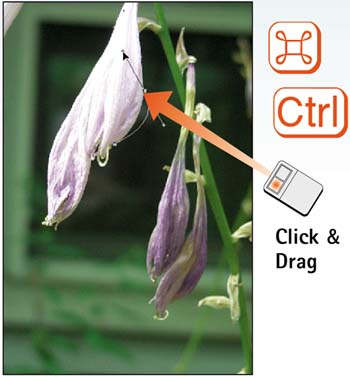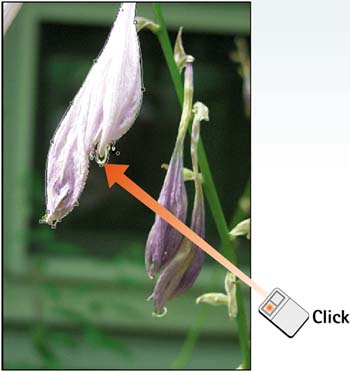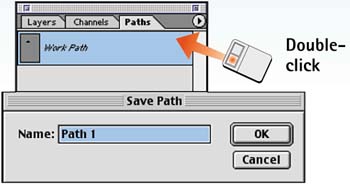Task 2 How to Create a Curved Path
| Although the straight-line path you learned to create in Task 1 is good for basic shapes, you will no doubt want to create paths with curved lines as well. This task shows how to draw paths with curved segments, enabling you to create more complex and detailed paths.
|
EAN: 2147483647
Pages: 144