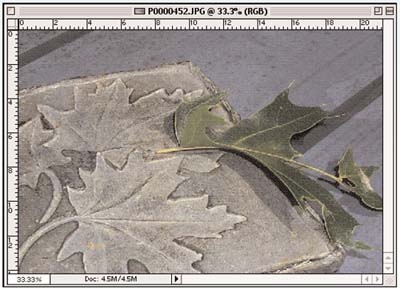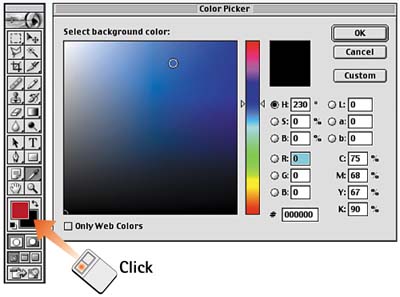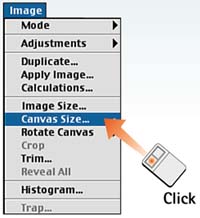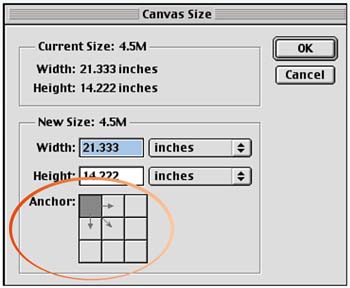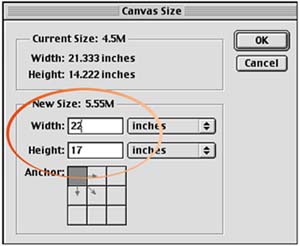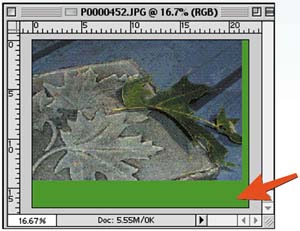Task 2 How to Add Canvas
| Task 1 looked at how to scale an image up or down by increasing the resolution or dimensions of the image itself. In contrast, this task explains how to keep the image the same size and just add more workspace around it. Photoshop calls this extra workspace canvas and enables you to specify exactly how much is added. Adding canvas is important when adding and combining images, adding flat color for text, or any time you need to increase the image dimensions without enlarging the image data.
|
EAN: 2147483647
Pages: 144