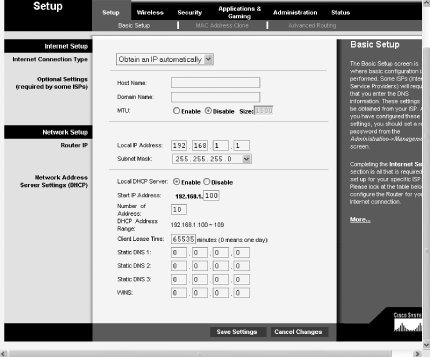Recipe 14.2. Installing a Wireless Router
ProblemYou want to install a wireless router, so that you can set up a wireless network. SolutionBefore installation, you need to decide whether to buy an 802.11b or 802.11g network. 802.11g networks are only slightly more expensive than 802.11b networks but operate at much higher speeds, a maximum of 54 Mbps, compared to 11 Mbps for 802.11b. How you set up a wireless router varies from manufacturer to manufacturer, and even among different models from the same manufacturer. Here's how to install a typical wireless router from Linksys. It assumes that you're installing it at home, to connect to a broadband Internet device, such as a cable modem, in order to share Internet access among all the computers on your network:
DiscussionIt's good practice, when setting up a wireless router, to choose a new network name (SSID) rather than use the default. If you use the default, it's easier for passersby to try and connect to your network. You should also set the router so that it does not broadcast its SSID. Check your router manual for details. It's also a good idea to use wireless encryption as a way to protect your network from intruders. Your network is available wirelessly not just to your PCs, but to the PCs of anyone within range, which can be as far as 300 feet. That means that neighbors and anyone passing by may be able to connect to it. In fact, in a practice called War Driving, people drive through neighborhoods looking for wireless networks, and even create and post maps of networks, along with their SSIDS. (For details on how to use encryption, see Recipe 14.7.) There is a great deal of confusion about what rules broadband ISPs apply toward those who want to use wireless networks and share an Internet connection. When home networks first became available, broadband ISPs said that they were not allowed to be used, then changed their rules and said that people had to pay extra. That no longer holds, although some ISPs may say there is a limit on the number of PCs allowed to be on the network. As a practical matter it is very difficult for them to know the number of PCs. In fact, most broadband ISPs now offer to set up home networks for customers, although they charge extra for it. The fees range from somewhat high, to downright affordable. For example, in the Cincinnati area, RoadRunner provides a wireless router, wireless adapters for up to eight PCs, setup, and technical support, for $4 extra a month. See AlsoFor information about speeding up a wireless network, see Recipe Recipe 14.5. |
EAN: 2147483647
Pages: 408