Recipe 11.8. Capturing Video to Your PC
ProblemYou want to capture video to your PC so that you can edit it there or view it on your computer. SolutionWindows Movie Maker, built into Windows XP, will let you record and edit videos and create DVDs from them. To run it, choose Start Follow this advice for capturing video: Using an analog camera or videotape
Capturing video with a digital video cameraIf you have a digital video camera, you shouldn't need any extra hardware in order to capture video from it, as long as you have a FireWire© port (or a USB 2.0 port) on your PC. These devices generally include built-in FireWire© ports (note that the cameras might call the port an IEEE 1394 or an i.Link© port) or USB 2.0 ports. If you don't have a FireWire© port on your PC, you can install a FireWire© port card. These generally cost well under $100. Make sure that the card is OHCI (Open Host Controller Interface)-compliant. When you plug your digital camera into a FireWire© port and turn it on, Windows will ask you what you want to do with the camera. Tell it that you want to record in Movie Maker and Record in Movie Maker, and it will launch Movie Maker to the Record dialog box, with a video showing in the preview window. Best settings for recording videoBefore you start recording, you'll see a preview of your movie in the Record dialog box, shown in Figure 11-7. Before you begin recording, choose your video settings here. Figure 11-7. Before recording your video, choose the best settings for video capture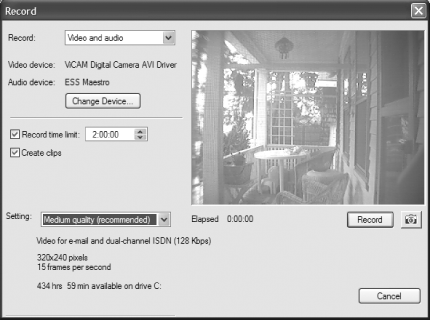 From the Setting drop-down box, choose the quality of the final video that you'll capture. Movie Maker comes with a number of preset profiles, including three basic ones, High, Medium, and Low quality. When you make a choice of your profile, Movie Maker tells you how many hours and minutes of recording time you have, based on your disk space, and the disk requirements of the profile. So, for example, you might have 193 hours of recording time based on the High setting, but 1630 hours based on the low setting. These preset settings will be dependent on the input source if you're using a digital camera, for example, you can record at a higher quality than an analog camera, and so you'll have a wider range of options. Those three basic profiles of High, Medium and Low quality aren't your only choices of profiles. You can choose from a much wider variety of profiles, based on what you plan to do with the eventual video. Do you plan to post the video on the Web? Just play it back at home? Run in on a personal digital assistant? You'll find profiles designed for specific purposes like that. To select the profile, choose Other in the Setting drop-down list. Underneath it a new drop-down list appears, with a range of profiles from which you can choose. They're prebuilt for specific uses, for example, recording video to post on the Web, for color PDA devices, and for broadband NTSC (National Television Standards Committee), which is standard TV. Whenever you choose a profile, you'll see underneath it the frame size of the video, the frames per second, and if you choose a profile from Other, you'll also see the video bit rate. Here's what the settings mean:
To help you make the best choice among profiles, Table 11-2 shows the settings for every one of the Movie Maker profiles.
After you make your choices, click Record, and record your video. When you're done, click Stop. The recording will be saved to your hard disk, where you can open it and edit it with Windows Movie Maker or other video editing software. DiscussionBe aware that videos can take up a significant amount of hard disk space, so make sure that you have a very large disk before recording any videos. Also, you should have as fast a PC as possible, and should not be using the computer for any other purposes during video capture. You can also capture video directly from TV, if you have a capture board. See AlsoFor excellent advice about capturing video, and creating videos, see http://www.eicsoftware.com/PapaJohn/MM2/MM2.html. |
EAN: 2147483647
Pages: 408
 All Programs
All Programs