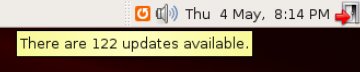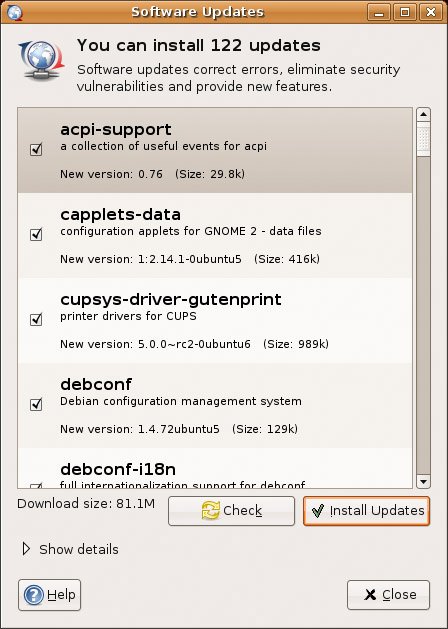Keeping Ubuntu Up-to-Date
| If your system is connected to an always up, Internet connection, Ubuntu regularly scans its update repositories for general patches and security fixes. When something becomes available, you see a message pop up at the top of your screen (see Figure 8-13). These updates may be anything from patches and fixes to security updates. The latter is a particularly good reason to stay on top of the latest updates. Figure 8-13. From time to time, you may see a pop-up similar to this one, alerting you to software updates. It is possible that you do not see the preceding pop-up. Depending on whether you've already seen the message, banished it earlier, or whether you've been busy installing packages, the red icon itself is a giveaway. If you pause your mouse cursor over it, you see a tooltip alerting you to the number of updates available (see Figure 8-14). Figure 8-14. Watch for the update icon in the top panel. Pausing your mouse over the icon generates a tooltip with additional information. There are a couple of things you can do here. The first is to just click the icon. This starts the update manager. Right-click the icon and a pop-up menu appears with a number of options. You can choose to view the available updates, update the package list now, or go ahead and install the updates. There's also an option here to change the update manager preferences. Regardless of whether an update icon is present in the top panel, you can also start the update manager by clicking System on the top panel and selecting Update Manager from the Administration submenu. Remember that the system only checks for updates according to the schedule you selected earlier in the chapter. It is possible that there are updates you need to check on before the scheduled time (for example, you've heard about a security update and you want to check on it now). Either way, because this is an administrative function, you are asked for your password before continuing. Enter it and the Software Updates window appears (see Figure 8-15). Figure 8-15. The Software Updates window lists all of the current packages available for update. At the bottom of this window, there's a Show Details label with a small arrow to the side. If you want to find out what a particular update does or what changes come with an update, click the arrow. The window splits into a top and bottom pane with an information pane at the bottom. Click a package name up top and the description of changes appears below. Unless you have good reason not to, you can usually accept the changes. Click the Install Updates button and the packages start to download. If you have followed along up to this point, what happens next will be familiar to you. The installation of those packages follows the same approach you saw with Synaptic and the basic GNOME package installer. |
EAN: 2147483647
Pages: 201