Adding Fancy Text to a Web Page
WordArt objects are text objects with special formatting applied, for example to make them bend, slant, or appear in fancy colors. You can choose from 30 basic formatting options, and then make further changes from the WordArt toolbar. This toolbar opens automatically when you insert a WordArt object.
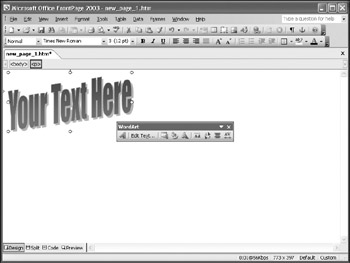
-
You can use the Insert WordArt command to display the WordArt Gallery dialog box so that you can create a new WordArt object.
-
You can use the Edit Text command to display the Edit WordArt Text dialog box, in which you can change the text, font, font size , and font formatting of your WordArt object.
-
You can use the WordArt Gallery command to choose from 30 different WordArt styles.
-
You can use the Format WordArt command to change the colors and lines, size, layout, and alternate Web text of your WordArt object.
-
You can use the WordArt Shape command to build your WordArt around any of 40 basic shapes , curves, and angles.
-
You can use the WordArt Same Letter Heights command to make uppercase and lowercase letters the same height.
-
You can use the WordArt Vertical Text command to change text from the default horizontal alignment to vertical alignment.
-
You can use the WordArt Alignment command to specify that the WordArt text is aligned to the left, center, or right within the available space, or that it be word-justified or stretched to fill the space.
-
You can use the WordArt Character Spacing command to control the kerning between letters.
If you have already used WordArt to create fancy headings in Word documents, you know how easy it is to create effects that would be very hard, if not impossible , to replicate with regular formatting. For those times when ordinary formatting simply wont do the trick, you can use WordArt in FrontPage to create headings for your Web pages.
In this exercise, you will create an eye-catching WordArt page title.
-
On the Standard toolbar, click the Create a new normal page button to create a new page.
A new page opens in the Page view editing window with the insertion point positioned at the top of the page.
-
On the Insert menu, point to Picture , and then click WordArt .
-
In the Word Art Gallery dialog box, click your favorite style.
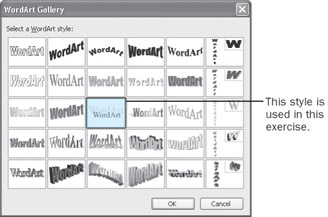
-
After you select a style, click OK .
The Edit WordArt Text dialog box appears.
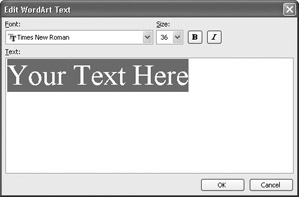
-
In the Text box, type Carnivorous Plants .
-
In the Font drop-down list, click Verdana .
-
In the Size drop-down list, click 24 .
-
Click the Bold button.
-
Click OK to close the dialog box and apply your settings.
FrontPage creates the page title according to your specifications, inserts it in the Web page at the insertion point, and displays the WordArt toolbar.
-
Click the WordArt toolbars Close button to close the toolbar.
-
Click to the right of the WordArt object to deselect it.
-
On the Format menu, click Paragraph .
The Paragraph dialog box appears.
-
In the Alignment drop-down list, click Center . Then click OK to close the dialog box and apply your changes.
The WordArt title is centered on the page.
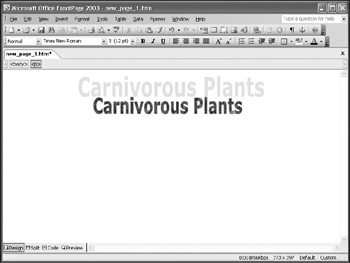
CLOSE the page file without saving your changes. If you are not continuing on to the next chapter, quit FrontPage.
EAN: 2147483647
Pages: 350