Using the Add-Ins dialog box
|
| < Day Day Up > |
|
To use an add-in, it must be loaded into Excel. The Add-Ins dialog box (accessed by choosing Tools, Add-ins from the main menu) controls what add-ins are loaded when Excel starts. (See Figure 11-1.)
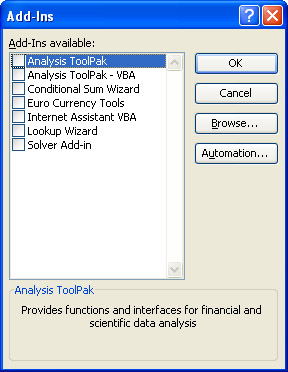
Figure 11-1: The Add-Ins dialog box dialog box controls which add-ins are loaded into Excel.
By default, the Add-Ins dialog box displays add-ins that have been installed with Excel. A check mark next to the add-in's name indicates that the add-in is currently loaded. Table 11-1 includes a list of add-ins that are typically installed with Excel.
| Add-In | Description |
|---|---|
| Analysis ToolPak | Includes financial, statistical, and engineering analysis tools and functions |
| Analysis ToolPak VBA | Includes financial, statistical, and engineering analysis tools that can be accessed by Visual Basic for Applications programs |
| Conditional Sum Wizard | Creates a formula that computes the sum for data that matches the specified criteria |
| Euro Currency Tools | Includes tools to format values as euros and add the EUROCONVERT function to simplify currency conversion |
| Internet Assistant VBA | Includes developer tools that assist with publishing information from Excel to the Internet |
| Lookup Wizard | Creates a formula that looks up data in a range using another value from the range |
| Solver Add-In | Includes tools that compute solutions for what-if scenarios using adjustable cells and constraints |
Installing an Add-In
To install an add-in, simply place a check mark next to the add-in you wish to use in the Add in Manager and click OK. The add-in will be immediately loaded and will be available for your use.
| Note | Other Microsoft products such as Microsoft MapPoint might install add-ins that you can load into Excel. |
If the add-in you wish to use isn't listed in the Add-Ins dialog box, press the Browse button to locate the add-in you wish to use. By default, user-created add-ins are stored in the \Documents and Settings\User\Application Data\Microsoft\AddIns folder; however, they may be located in any folder you choose.
| Note | If any of the add-ins supplied with Excel aren't shown in the Add-Ins dialog box, use the setup disk to install the add-in you wish to use. |
Unloading an Add-In
Once an add-in is loaded, it remains loaded until you explicitly unload it with the Add-Ins dialog box. To unload an add-in, simply uncheck the check box next to the name of the
add-in that you wish to unload and press OK. The next time Excel is started, the add-in won't be loaded.
| Note | If you remove an add-in, any formulas that reference functions in the add-in will be updated to reflect the file name of the workbook containing the add-in. If you reload the same add-in, the formulas will be restored to their original form. |
|
| < Day Day Up > |
|
EAN: 2147483647
Pages: 161