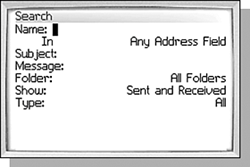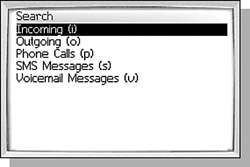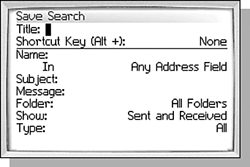USING THE SEARCH FUNCTION TO FIND MESSAGES
| Sooner or later, there will come a time when you will need to search for a message on your handheld. The BlackBerry software has a thorough search function to help you find the messages you need. From anywhere in the Message list, click the Search menu item to show the Search screen, shown in Figure 6.10. This screen has many fields to let you search for messages that match the specified criteria. For a message to be shown in the search results, it must match all of the criteria specified, though it does not have to match the case exactly. Figure 6.10. Entering search criteria into the Search screen.
note Only one of each search criteria can be entered. For instance, it is not possible to create a search where the subject contains either "assign" or "equals." Putting "assign equals" into the subject field would match any messages with that exact text in the subject. The Name field is where you enter some part of a friendly name or address that would be found in an address field. The second field, the In field, allows you to specify the type of address field to search. note Even if you set the search type to All, if you enter some criteria to the subject line, only email and PIN Messages will be shown in the search results because the other message types do not have a subject. The Subject field only applies to email and PIN messages, and is only shown if the type is set to Email or All. The text can be added to the Message field to search the body of PIN, Email, and SMS message types. For Call messages, it searches the Notes field instead. Finally, there are choice boxes to specify a folder, whether the message was sent or received, and what message types to search. To execute the search, click the Search menu item. As with viewing a folder, the Message list will be updated after a short time to show messages matching the search criteria. The title of the Message list changes to Search Results, also. To return to the Message list screen, press the Escape key. note The Search feature cannot be used to search for saved messages. When opening the Search screen, all of the fields default to empty. The Search screen remembers your previous search, however. To see it, click the Last menu item and the criteria from the previous search will be shown in the Search field. To clear all of the fields again, click the New menu item. CREATING CUSTOM SEARCHESCustom searching is one of those features that can be very useful, and yet it is tucked away in menus so that many people are not even aware that the feature exists. In fact, you may have used a custom search and not even have known that you were doing it. From the Search screen, click the Recall menu item to see a list of custom searches that are defined by default for you (see Figure 6.11). Figure 6.11. A list of default custom searches.
The list shows the name of the custom search followed by the hotkey associated with it. For instance, "Incoming (i)" in the list means the search is called Incoming and it is activated by pressing the Alt key and the I key together while viewing the Message list screen. The title of the list changes to Incoming and only received messages are shown. As with other views, pressing the Escape key takes you back to the Message list. To create your own custom search, return to the Search screen and select the Save menu item. Two new fields are now available, as shown in Figure 6.12. With them, you can specify the title and shortcut key that will be used with the Alt key to activate the search. Once you are done, click the Save menu item to save the search and return to the Message list. Figure 6.12. Creating a custom search.
If you need to modify or delete your custom search, just return to the Search screen and click the Recall menu item to show the list of custom searches. Select the appropriate search and click the Edit Search menu item to edit it, or click the Delete Search menu item to delete it. SEARCH SUBJECT AND SEARCH SENDERAs powerful as the Search screen is, there are some common searches that can be easier to execute. The software provides these in the form of Search Subject and Search Sender menu items on the Message list menu. These menu items are only available when an email message is selected in the Message list, and they only search other emails, but they make the process of launching the search extremely easy. To find all of the other messages with the same subject, simply select the message in the Message list, click the trackwheel, and then click the Search Subject menu item. The search results will contain all of the messages with the same subject, including any with additional Re: or Fw: prefixes in the subject. The Search Sender menu item works in much the same way. The search results will contain all of the messages in which the sender of the selected message is included in an address field. This includes both sent and received messages, as well as those where the person was on the Cc: or Bcc: list. note In Version 4.0 of the handheld software the options are organized into option groups. The options mentioned here are grouped together into the General Options group. |