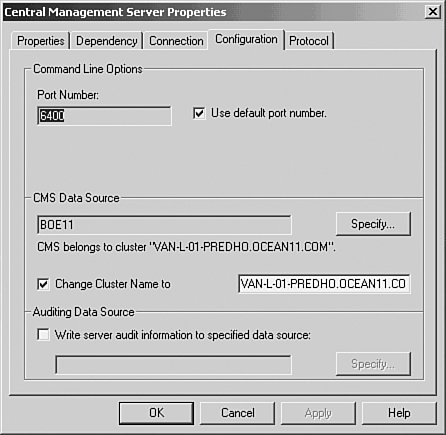Using the Central Configuration Manager
| The Central Configuration Manager (CCM) is a Windows-based tool installed on the BusinessObjects Enterprise server by default (see Figure 27.49). A CCM script (ccm.sh) is also available for the Unix version of BusinessObjects Enterprise. Although the "interface" discussion that follows does not apply to the ccm.sh, all the capabilities are present and can be accessed. Please refer to your BusinessObjects Enterprise documentation for specific command-line options. Figure 27.49. The CCM enables you to restart and configure BusinessObjects services.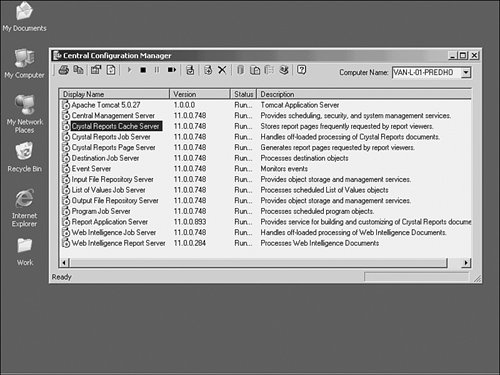 The BusinessObjects Enterprise administrator can use the Central Configuration Manager to start and stop BusinessObjects Services on the local machine or remote machines, as well as configure the CMS database and Audit database, and add and register new servers to the Framework. Tip You can use the CCM to administer several BusinessObjects Enterprise servers remotely by changing the computer name. To start the CCM, click Start, Programs, BusinessObjects XI, BusinessObjects Enterprise, and Central Configuration Manager. When the CCM loads, it displays a list of all BusinessObjects Enterprise services running on the current machine, as well as the World Wide Web Publishing Service and associated services if the machine runs Microsoft IIS. The name of the current machine is indicated in the upper-right corner of the CCM. To administer another BusinessObjects Enterprise server, type in a new server name and press Enter. The drop-down box of server names maintains a list of each server visited. A BusinessObjects Enterprise administrator can also click the Browse for Computer icon to select a different machine. To start, stop, pause, or restart Crystal services, highlight a service name, and then click the appropriate icon at the top of the screen. Note that you can also select several Crystal services at once by using the Shift or Ctrl select methods. One interesting fact about the CCM is the use of command-line options to start various BusinessObjects Enterprise servers. To view the command line used to start up a given server, such as the Web Component Server, right-click the service name and choose Properties. Notice that the dialog title Command Line shows the server startup command as well as potential parameters supplied to the server service. Starting up servers from a command line can be a useful approach to solving or troubleshooting problems that might arise. More will be discussed on server startup command lines later. To view the properties of a service, right-click on the service and select Properties from the drop-down menu. Note that the BusinessObjects Enterprise administrator must stop the service first to make changes to the service's properties. From the Properties dialog, the BusinessObjects Enterprise administrator can change the NT account used to run the service, and also view the service's dependencies. Depending on the service, the administrator might also be able to specify a communication port, although the default port is normally acceptable. Tip In order for a BusinessObjects service to utilize network resources, such as a network printer, the service must be running under a valid network account with rights to utilize that resource. The BusinessObjects Enterprise administrator can also use the CCM to add or remove instances of a service. To remove a service, highlight the service name, and then click the delete icon at the top of the screen. To add a new instance of a service, click the Add Server icon. A wizard walks you through the steps of adding the new service. Configuring CMS Clustering from the Configuration ManagerThe CCM is also the location where the BusinessObjects Enterprise CMS can be clustered. Clustering in BusinessObjects Enterprise does not require any special hardware; it's software based. The CMS is the only server for which clustering is required because other servers, such as the Job Server, are managed from the CMS. BusinessObjects Enterprise could have two or more physical Job Servers and the CMS will actively load balance report processing tasks between those servers. If a Job Server fails, that CMS no longer sends report processing requests to that physical server. As for CMS clustering, a few things are required for it to work:
Figure 27.50. After a service has been stopped, the administrator can modify the service properties, such as CMS cluster membership. After ensuring the system is properly configured and a backup of the CMS system database is complete, open the CCM, right-click on the CMS service, and choose Properties. Select the Configuration tab and check the Enable CMS Clustering box. The Clustering Wizard walks through the steps required to complete the CMS cluster. Afterward, the cluster name can be changed. Note BusinessObjects Enterprise refers to CMS clusters with the server name of the first server in the cluster preceded by the @ symbol. For example, @Era0441863 would be a CMS cluster name. Command-line options can be specified by right-clicking the services, and then changing the command line. Note that the server must be stopped first. Note Refer to the Crystal Enterprise Admin guide for a complete listing of all the various server command-line arguments that can be leveraged at server startup. |
EAN: 2147483647
Pages: 365