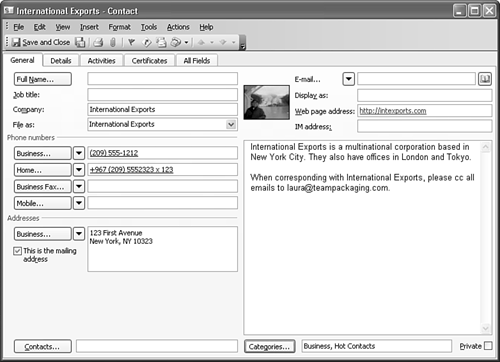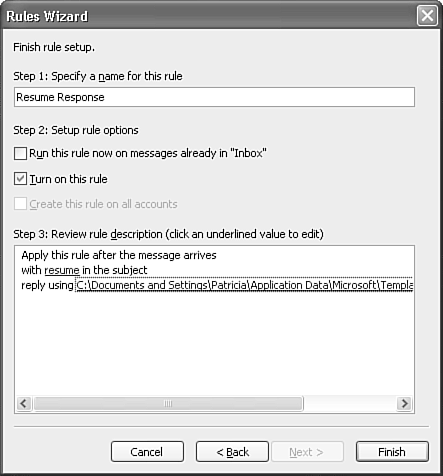Using an Email Template
| After you've created a template, you can access your email template or any of the default templates that are installed with Outlook using the following steps:
You can use the previous steps to create templates based on any type of Outlook item. Sending Meeting RequestsA typical use of email templates is to send regular meeting requests. If you invite the same people to meetings on a regular basis, you can create a template of a meeting request. Then, you don't have to enter all the same information every time. This is helpful for meetings with no set recurrence pattern that involve the same individuals repeatedly. For example, if you meet every time your company takes on a new client, you probably have a similar agenda and similar attendees. You can't set up this type of appointment as a recurring meeting because you don't know when you'll take on a new client. This is the perfect application of a meeting request template. You can attach a Word document with the agenda and save it with your template. You can also use a meeting request template if you regularly schedule online meetings with NetMeeting. A number of settings on the standard appointment form may need to be customized for your particular NetMeeting invitations. Creating a standard NetMeeting template can save you time while ensuring that the settings you choose are always correct.
Creating Multiple Contacts from the Same CompanyOne of the advanced features of Outlook's Contacts form is the function to create a contact from the same company. However, this might not provide all the functionality you want. Typically, the Company Name, Business Address, Business Telephone Number, Business Fax, and Web Page fields are copied from the original contact to the new contact. If you create numerous contacts from the same company, you might need to duplicate different information. One of the key pieces of information that isn't copied when using Outlook's built-in method are the notes for the contact. If you have detailed notes on the company that you want to store with each contact for the company, you'll have to copy and paste that information between contact records. You might also need additional phone numbers copied between the original contact and the new contact. If you have a large number of contacts to enter for a particular company, and Outlook's built-in features don't copy all the information you need, create a template for that company as shown in Figure 20.4. Figure 20.4. Create a template to enter multiple contact entries for the same company.
Recording Recurring Journal EntriesIf you use the Outlook journal, you probably wish there was a quicker way to open a journal item to track a phone call with a contact. If you track a large number of phone calls with a particular contact, you can create a template. To create this type of template, use the following steps:
When you're done creating your template, you can assign your template to a custom toolbar button. To do this
Creating an Auto-Reply MessageIf you receive multiple emails that all require the same response, you can create an auto-reply template. For example, a human resources director might create an auto-reply template that's sent to anyone who submits a resume via email. Creating the template once and then creating a rule to reply with the template can save a significant amount of time. To create an email template to serve as an auto-reply, use the following steps:
Creating a rule to reply with a specific template is an easy way to quickly respond to emails based on their content. You can create multiple auto-reply rules that work with different templates. |
EAN: 2147483647
Pages: 426
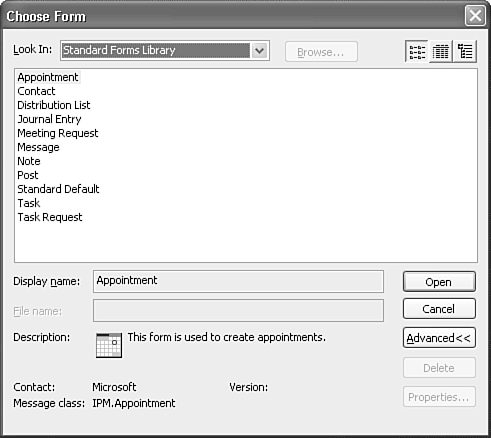
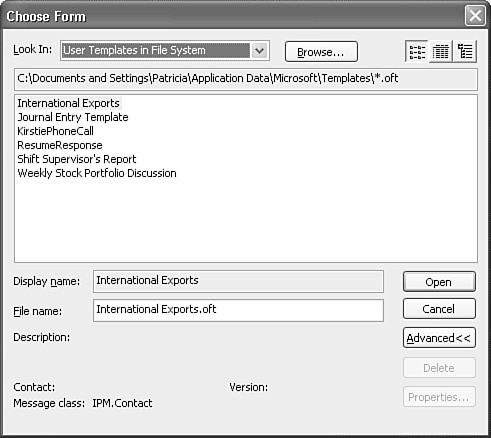
 For more information about creating and sending NetMeeting requests,
For more information about creating and sending NetMeeting requests,